Benutzerverwaltung
Das CASABLANCA Cloud-Portal ermöglicht es, nach Registrierung eines Accounts einen persönlichen Online-Zugang mit Multi-Faktor-Authentifizierung (MFA) einzurichten. Die MFA sorgt für zusätzlichen Schutz, indem sie neben dem Passwort eine weitere Sicherheitsstufe hinzufügt.
Cloud-Benutzer registrieren
Damit dir Zugriff auf deinen CASABLANCA Cloud Mandanten gewährt werden kann, muss ein Benutzer-Account angelegt werden.
- Öffne die Seite https://cloud.casablanca.at
- Klicke auf Registrieren.
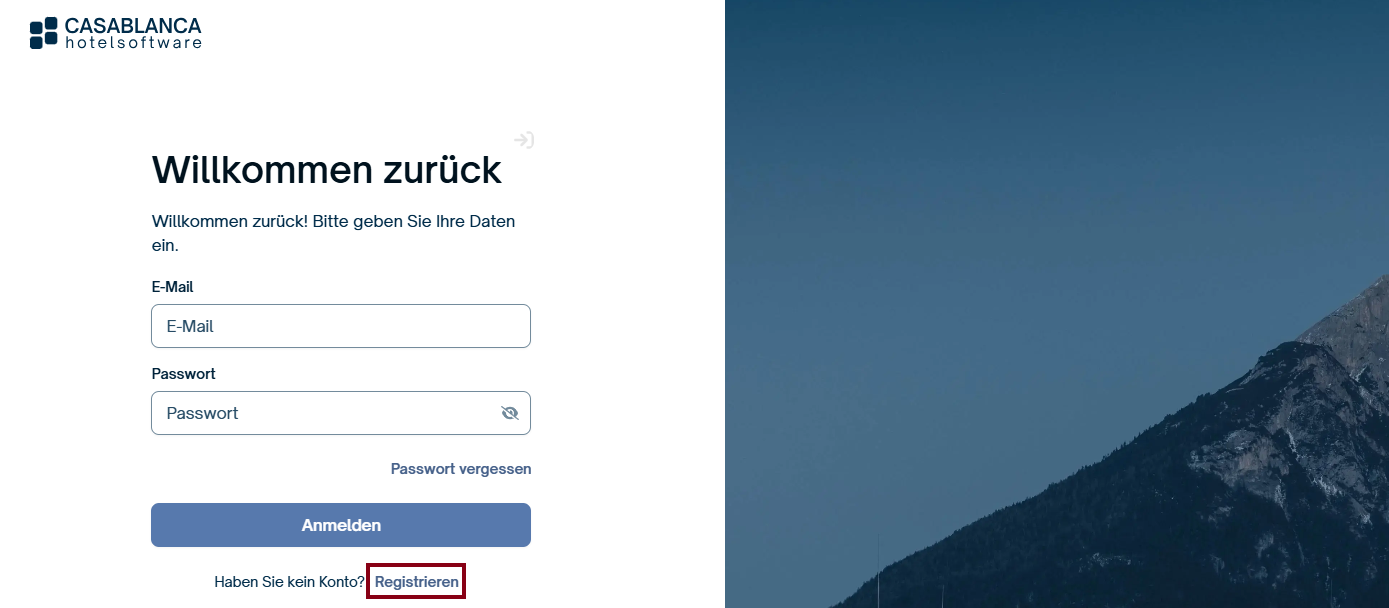
- Gib deine E-Mail-Adresse ein, und klicke auf Bestätigungscode senden.
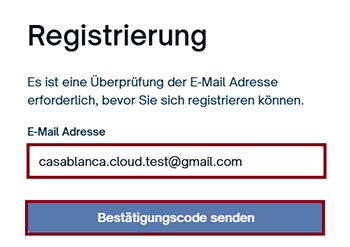
Du erhältst eine E-Mail mit einem 6-stelligen Bestätigungscode, der für 5 Minuten gültig ist.
- Gib den Code in das entsprechende Feld ein, um die E-Mail zu bestätigen.
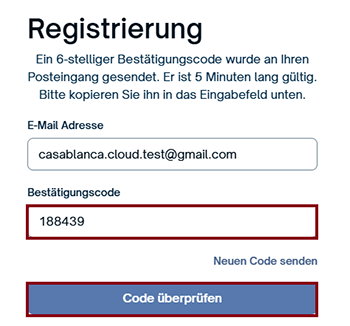
- Klicke auf Code überprüfen.
- Gib anschließend ein Passwort ein (mindestens 8 Zeichen, ein Kleinbuchstabe, ein Großbuchstabe, eine Ziffer und ein Sonderzeichen).
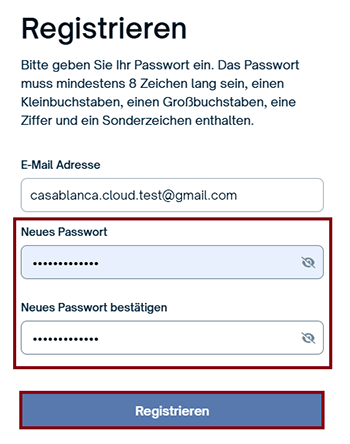
- Bestätige das Passwort und klicke auf Registrieren.
Wurde der Benutzer angelegt, kontaktiere den Administrator deines Mandanten. (Falls es keinen Administrator gibt, wende dich an den CASABLANCA Support (technik@casablanca.at). Dieser kann dir Zugriff auf deinen Mandanten erteilen.) Beachte, dass bei externen Partnerzugriffen immer eine Bestätigung des Betriebs eingefordert wird.
Gib das für deinen Account hinterlegte Passwort an niemanden weiter! Auch ein CASABLANCA Support-Mitarbeiter wird dich nie nach deinem Passwort fragen.
Denke daran, dein Passwort regelmäßig zu aktualisieren, um deine Kontodaten optimal zu schützen. Weiters ist es verpflichtend, die Multi-Faktor-Authentifizierung (MFA) einzurichten. Dies erhöht die Sicherheit, indem ein Login zusätzlich zum Passwort einen zweiten Verifizierungsschritt verlangt. Ein unbefugter Zugriff auf dein Konto wird dadurch erheblich erschwert. Die Anmeldung erfolgt weiterhin wie gewohnt mit Benutzername und Passwort. In einem zweiten Schritt wird ein Sicherheitscode per E-Mail oder auf eine Authentifizierungs-App gesendet, mit dem die Anmeldung autorisiert wird.
Multi-Faktor-Authentifizierung (MFA) einrichten
Die Multi-Faktor-Authentifizierung kann über zwei Varianten eingerichtet werden:
- Über eine Authenticator-App. Dabei scannst du einen QR-Code oder gibst einen Schlüssel manuell ein.
- Über einen Telefonanruf beziehungsweise eine SMS auf eine hinterlegte Nummer.
Einrichtung über Authenticator-App (z. B. für die Housekeeping-App)
Für diese Variante wird eine Authenticator-App, wie beispielsweise Google Authenticator oder Microsoft Authenticator benötigt. Je nachdem, wie die Zugänge, z. B. zur Housekeeping-App organisiert sind, unterscheiden sich die Schritte für die Einrichtung:
Szenario 1: Jede Reinigungskraft hat einen eigenen Zugang und nutzt ihr eigenes Gerät.
→ In diesem Fall kann sich jede Person direkt mit ihrem Konto und der Authenticator-App am Gerät/Handy einloggen. Hier könnte auch die Einrichtung über Telefon erfolgen.Szenario 2: Es wird ein gemeinsames Gerät (z. B. ein Tablet) für mehrere Reinigungskräfte verwendet.
→ Hier ist eine Einrichtung der Authenticator-App auf dem Gerät notwendig, um den Sicherheitscode für den gemeinsamen Zugang bereitzustellen:- Installiere die Authenticator-App auf dem Tablet.
- Wähle die Option, ein neues Konto hinzuzufügen – meistens mit einem Plus-Symbol gekennzeichnet.
- Nun kannst du den QR-Code scannen oder die Daten manuell eingeben, wie in der folgenden Anleitung erklärt.
Stelle in diesem Fall sicher, dass ein Gerät (z. B. Tablet) vorhanden ist, auf dem die Housekeeping-App und die Authenticator-App installiert werden können.
- Logge dich auf der Seite https://cloud.casablanca.at ein.
- Öffne die Benutzereinstellungen durch Klick auf deinen Namen oben rechts -> Benutzer bearbeiten.
- Klicke unten auf MULTI-FAKTOR-AUTHENTIFIZIERUNG VERWALTEN.
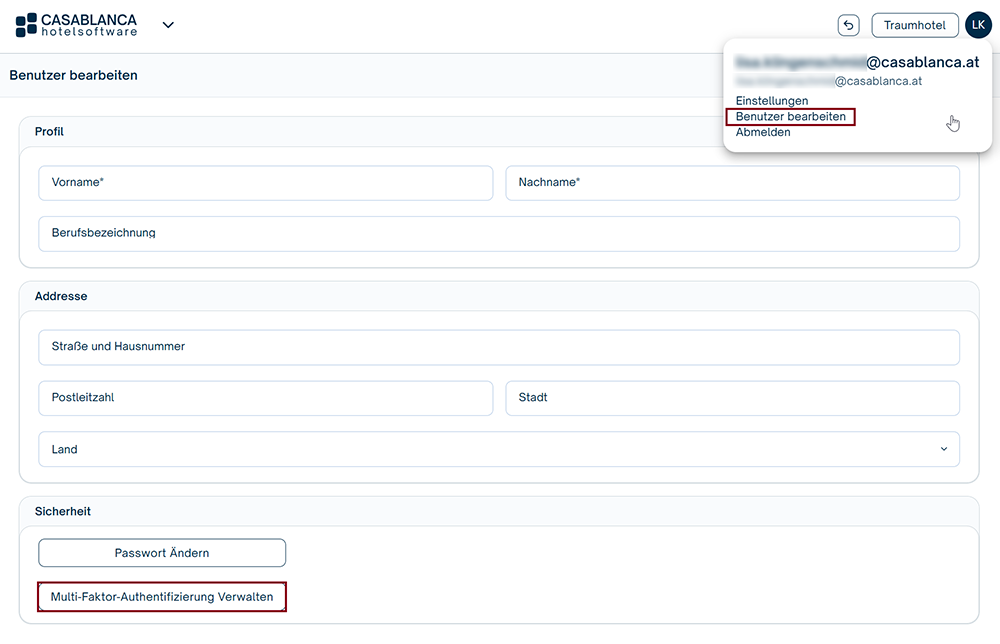
Daraufhin öffnet sich eine eigene Seite für die Einrichtung und Anpassung der MFA.
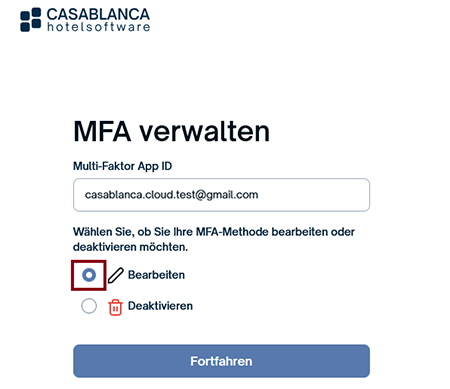
- Klicke auf Bearbeiten.
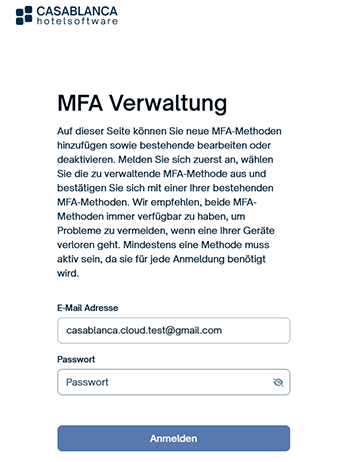
- Wähle die Option Authenticator-App im Multi-Faktor-Authentifizierungsfenster aus.
- Klicke auf Fortfahren.
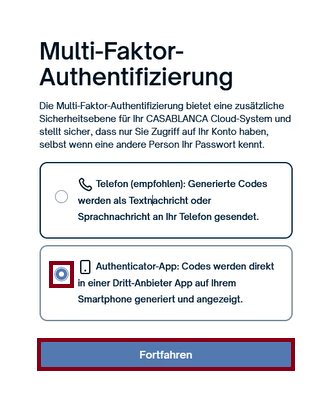
Nun wird ein QR-Code angezeigt:
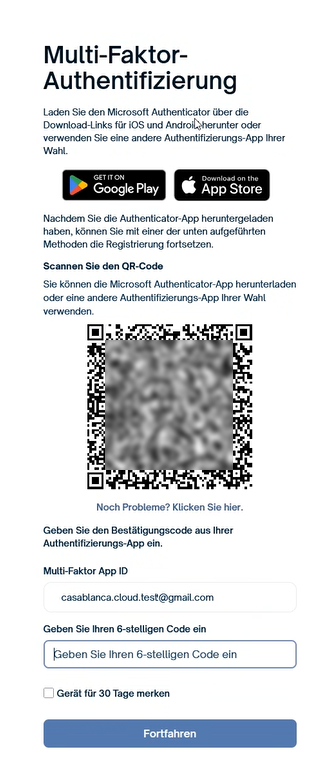
Um den Schlüssel anzuzeigen und manuell einzugeben, klicke auf Noch Probleme? Klicken Sie hier, um die Authenticator-App automatisch zu öffnen. Kopiere den angezeigten Geheimen Schlüssel.
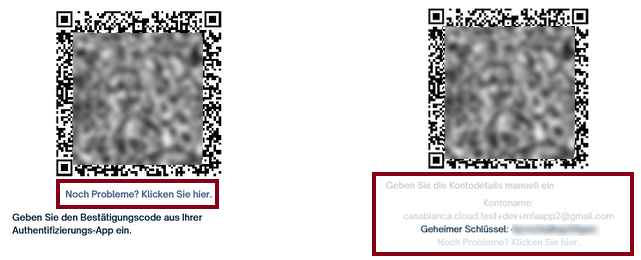
- Füge in deiner Authenticator-App (z.B. "Google Authenticator" oder "Microsoft Authenticator") ein neues Konto hinzu.
- Option 1 - QR-Code scannen: Im Microsoft Authenticator klickst du dazu auf das Plus-Symbol (+) und anschließend auf QR-Code scannen. (siehe Beispiel-Screenshot). (Im Google Authenticator klickst du auf Code hinzufügen und anschließend auf QR-Code scannen.)
- Option 2 - Schlüssel manuell eingeben: Wähle im Authenticator die Option Manuell eingeben.
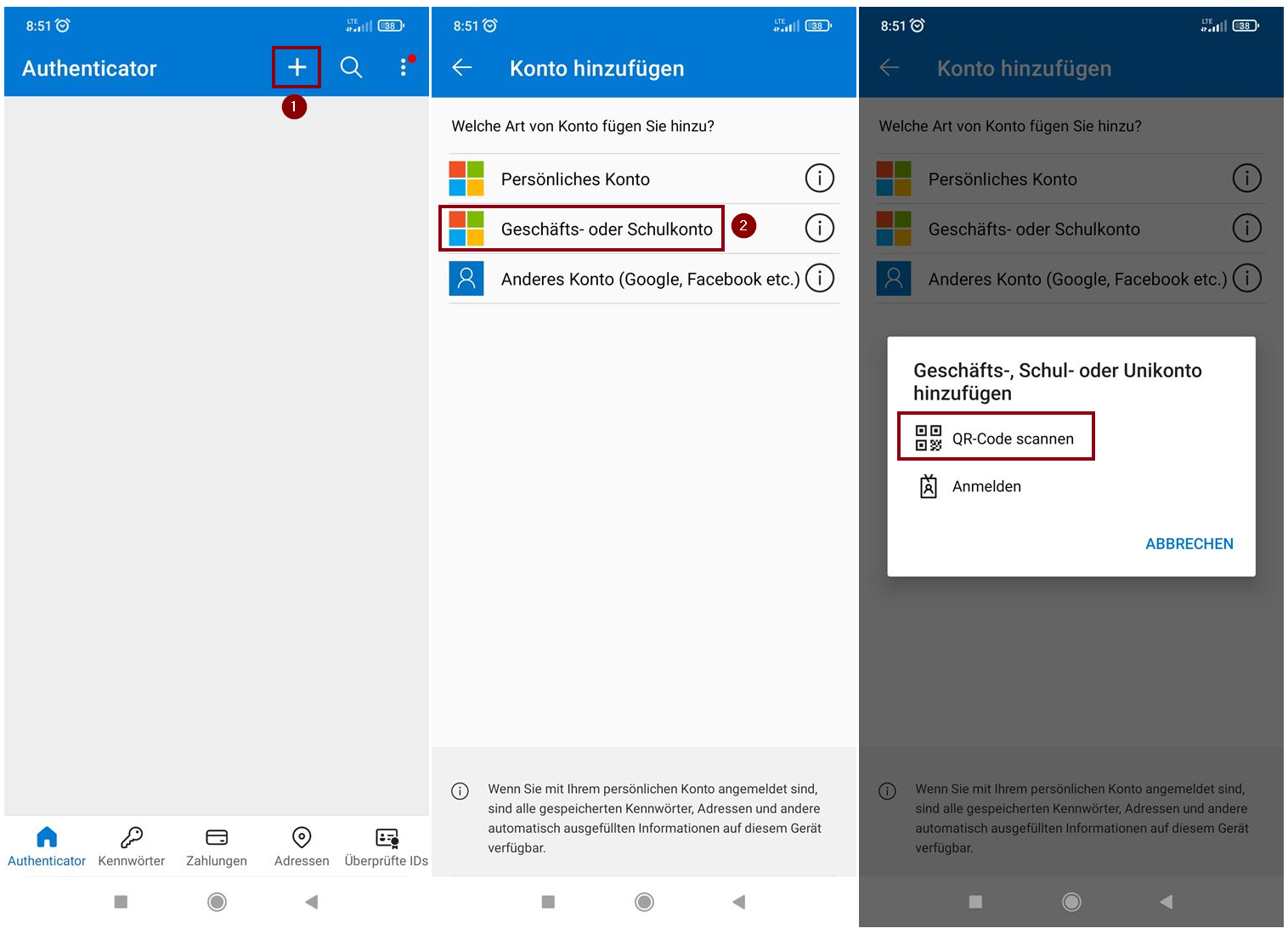
- Scanne anschließend den am Bildschirm angezeigten QR-Code, bzw. gib den Schlüssel ein.
Du kannst dich entweder am PC einloggen und den Code am Tablet scannen oder du gibst den Schlüssel manuell am Tablet ein.
In deiner Authenticator-App wird dir ein Bestätigungs-Code angezeigt.
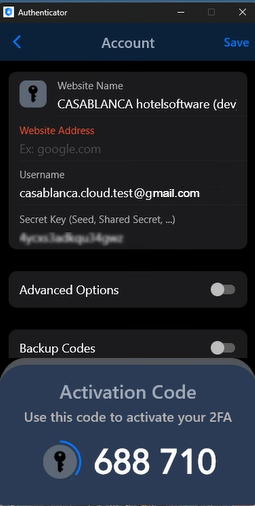
- Gib den Code im Multi-Faktor-Authentifizierungsfenster ein, und klicke auf Fortfahren.
Wähle die Option Gerät für 30 Tage merken, wenn du nicht bei jedem Login einen Sicherheitscode eingeben möchtest.
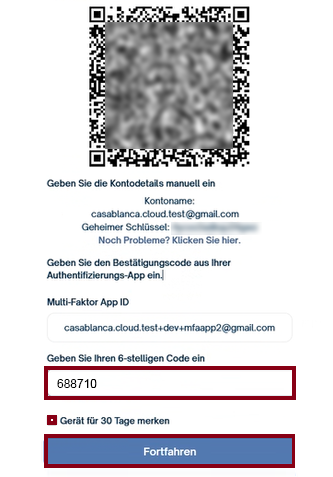
Die Multi-Faktor-Authentifizierung ist somit aktiviert.
- Nach der Einrichtung der MFA erhältst du bei der Anmeldung eine Benachrichtigung, dass eine neue MFA-Methode hinzugefügt wurde.
- Bei einem neuen Account oder bei Änderungen wirst du per E-Mail informiert.
- Beim nächsten Login wirst du automatisch aufgefordert, die MFA-Methode zu verwenden.
- Wähle die Option Gerät für 30 Tage merken, wenn du nicht bei jedem Login einen Sicherheitscode eingeben möchtest.
Einrichtung über Telefonanruf / SMS
Mit der Variante "Telefon" kann eine Telefonnummer beim Benutzer hinterlegt werden, an die entweder ein Anruf oder eine SMS gesendet wird. Diese Methode ist zu empfehlen, wenn ein Online-Benutzer von mehreren Mitarbeitern verwendet wird. So könnte zum Beispiel das Festnetztelefon eines Hotels hinterlegt werden, um den Sicherheitscode per Anruf zu erhalten.
- Wähle die Option Telefon im Multi-Faktor-Authentifizierungsfenster aus.
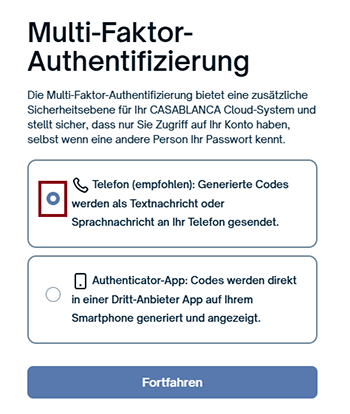
- Klicke auf Fortfahren.
- Nun muss die gewünschte Telefonnummer hinterlegt werden.
Die Telefonnummer muss mit der richtigen Ländervorwahl hinterlegt werden, zum Beispiel +43 bzw. 0043 für Österreich, oder +49 bzw. 0049 für Deutschland.
- Klicke auf Fortfahren.
- Anschließend kannst du wählen, wie der Code an die hinterlegte Nummer gesendet werden soll: per SMS oder per Anruf.
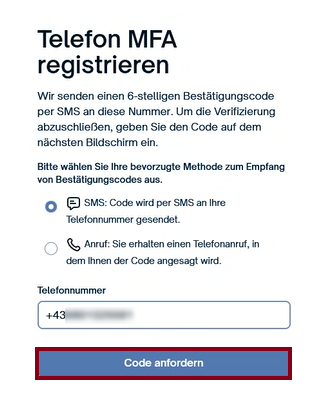
- Klicke anschließend auf Code anfordern.
- Du erhältst eine E-Mail mit einem 6-stelligen Bestätigungscode, der für 5 Minuten gültig ist.
- Nachdem der Code erhalten wurde, muss er im Bestätigungsfeld eingegeben werden.
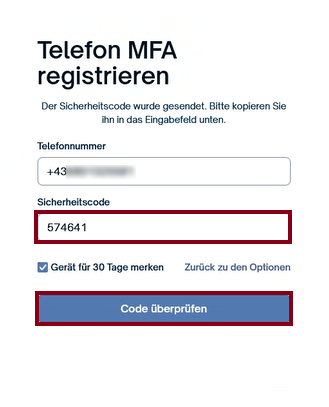
- Klicke auf Code überprüfen, um die Einrichtung abzuschließen.
Falls der Anruf oder die SMS nicht erfolgreich an deiner Telefonnummer ankommt, muss die Telefonnummer erneut überprüft werden.
Mit der Funktion Zurück zu den Optionen kann die Einrichtung neu gestartet werden, um Fehleingaben zu korrigieren.
Login mit Multi-Faktor-Authentifizierung
Bei zukünftigen Anmeldungen mit deinen Benutzerdaten (Benutzername & Passwort), muss die Anmeldung in einem zweiten Schritt bestätigt werden.
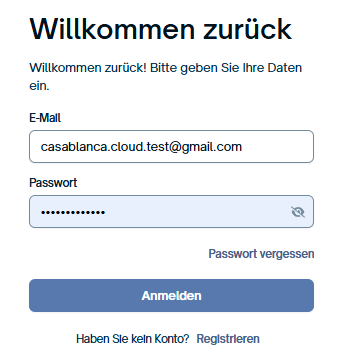
Je nachdem, welche Authentifizierung eingerichtet wurde, erscheinen unterschiedliche Optionen zur Auswahl.
- Login mit SMS – Wird die Option SMS verwendet, wird dir eine SMS mit dem sechsstelligen Code gesendet. Gib diesen Code ein, um die Anmeldung durchzuführen.
- Login mit Anruf – Wird die Option Anruf verwendet, erfolgt ein Anruf an die hinterlegte Telefonnummer. Dabei wird der sechsstellige Code angesagt. Gib diesen Code ein, um die Anmeldung durchzuführen.
- Login mit Authenticator-App – Wird die Option Authenticator verwendet, kannst du die Anmeldung mit dem in der Authenticator-App dargestellten sechsstelligen Code (Einmal-Passwort) durchführen. (Die App muss manuell am Gerät geöffnet werden.)
Multi-Faktor-Authentifizierung (MFA) ändern
Du kannst die Multi-Faktor-Authentifizierung (MFA) in den Benutzereinstellungen online anpassen, beispielsweise wenn du deine hinterlegte Telefonnummer aktualisieren möchtest.
- Öffne die Benutzereinstellungen durch Klick auf deinen Namen oben rechts -> Benutzer bearbeiten.
- Klicke unten auf MULTI-FAKTOR-AUTHENTIFIZIERUNG VERWALTEN.
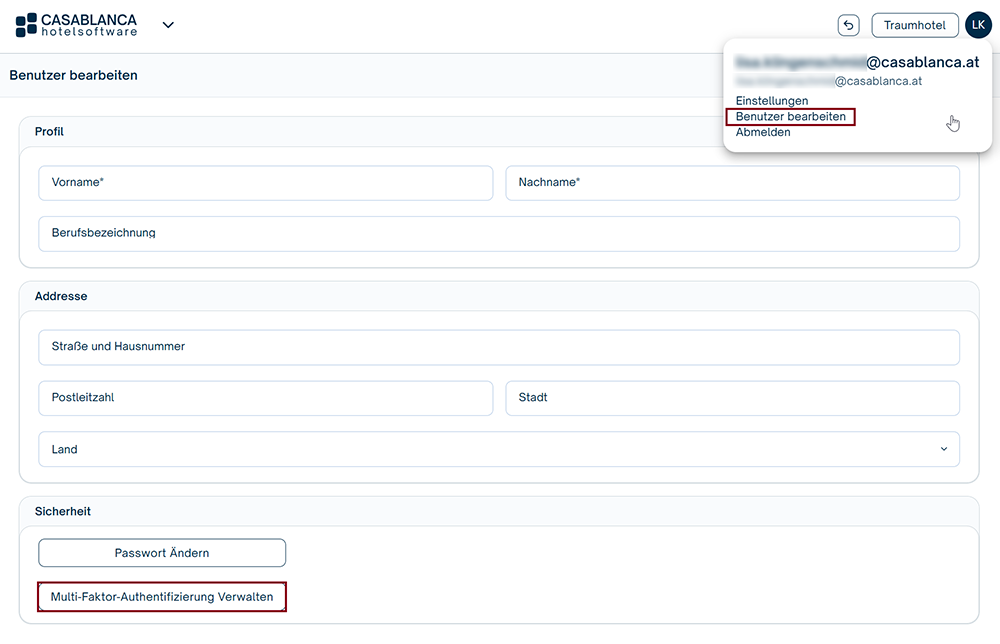
Daraufhin öffnet sich eine eigene Seite für die Einrichtung und Anpassung der MFA.
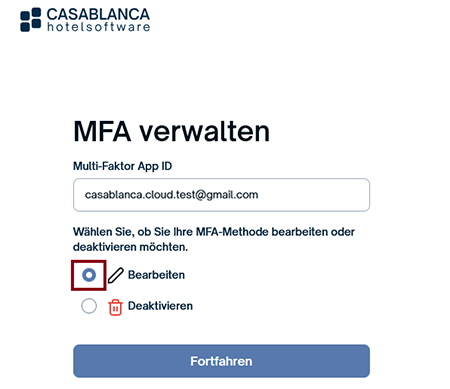
- Klicke auf Bearbeiten, und wähle die gewünschte Art der Authentifizierung aus.
- Klicke auf Fortfahren.
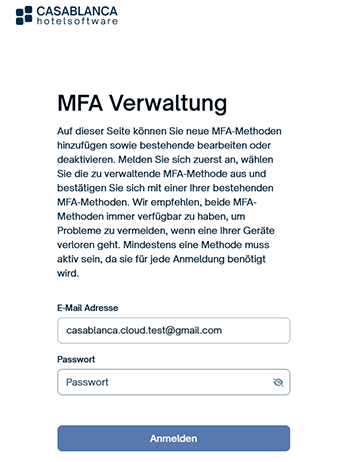
Falls bereits eine Methode eingerichtet ist, kannst du die Einrichtung mit einer neuen Methode, wie z. B. einer anderen Telefonnummer, fortsetzen.
Um eine bestehende MFA-Methode zu ändern oder zu deaktivieren, wird ein Code der aktuellen MFA benötigt.