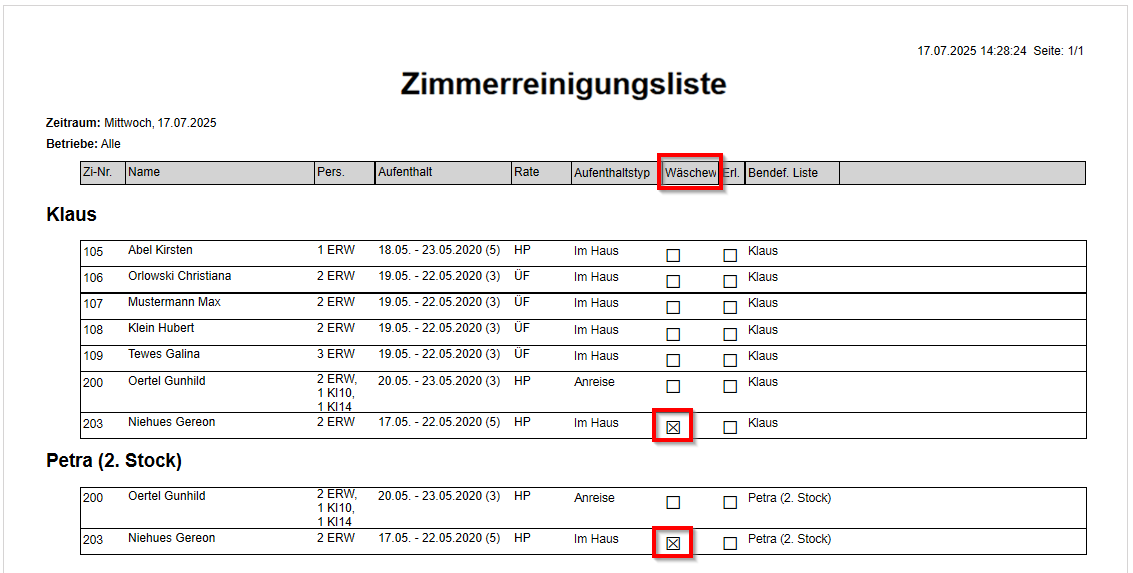Einstellungen / Filter
In der linken Spalte des Fensters können die Einstellungen zur Listung und dem Druck der Reservierungen getroffen werden.
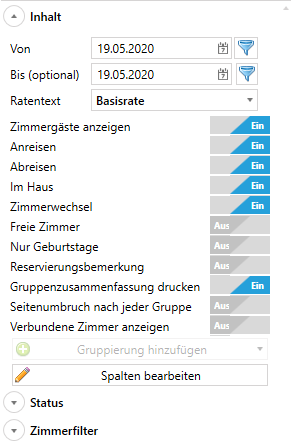
Datum
Zuerst kann ein exaktes Datum oder ein Zeitraum angegeben werden, in dem sich die Reservierung befinden muss. Wird das Feld „Bis“ leer gelassen, wird nur das Datum im Feld "Von" herangezogen.
Mit einem Klick auf das Kalender-Symbol kann ein Kalender ausgeklappt werden, in dem unkompliziert ein Datum gewählt werden kann.
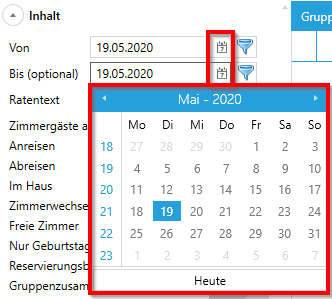
Das Filter-Symbol ganz rechts ist vor allem für Profile wichtig. Hier kann eingestellt werden, welches Datum beim Öffnen der Liste oder beim Auswählen eines Profils eingetragen werden soll.
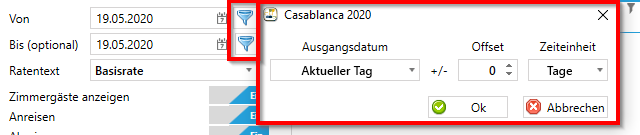
Hier kann eingestellt werden, +/- wie viele Tage, Monate, oder Jahre ausgehend vom aktuellen Tag, Monatsbeginn, oder Monatsende das Datum gewählt werden soll.
Ratentext
Mit der Option "Ratentext" kann ausgewählt werden, welche Bezeichnung in der Spalte "Rate" ausgegeben wird. Hier kann zwischen Basisrate, Verpflegung, Rate und deren jeweiliger Langbezeichnungen gewählt werden.
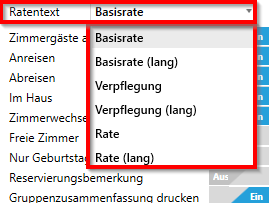
Basisrate und Basisrate (lang)
Hier wird ausgegeben, was unter "Preis / Artikelverwaltung" -> "Basis Raten" angegeben wurde. "Basisrate" stellt dabei die Kurzbezeichnung dar, "Basisrate (lang)" die Langbezeichnung.
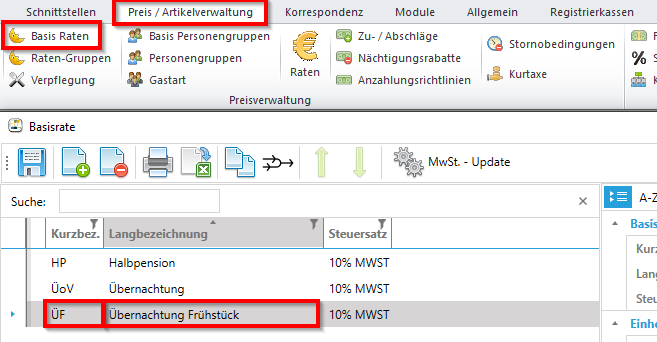
Es wird der Text der Basisrate ausgegeben, die der Rate unter "Preis / Artikelverwaltung" -> "Raten" zugewiesen wurde.
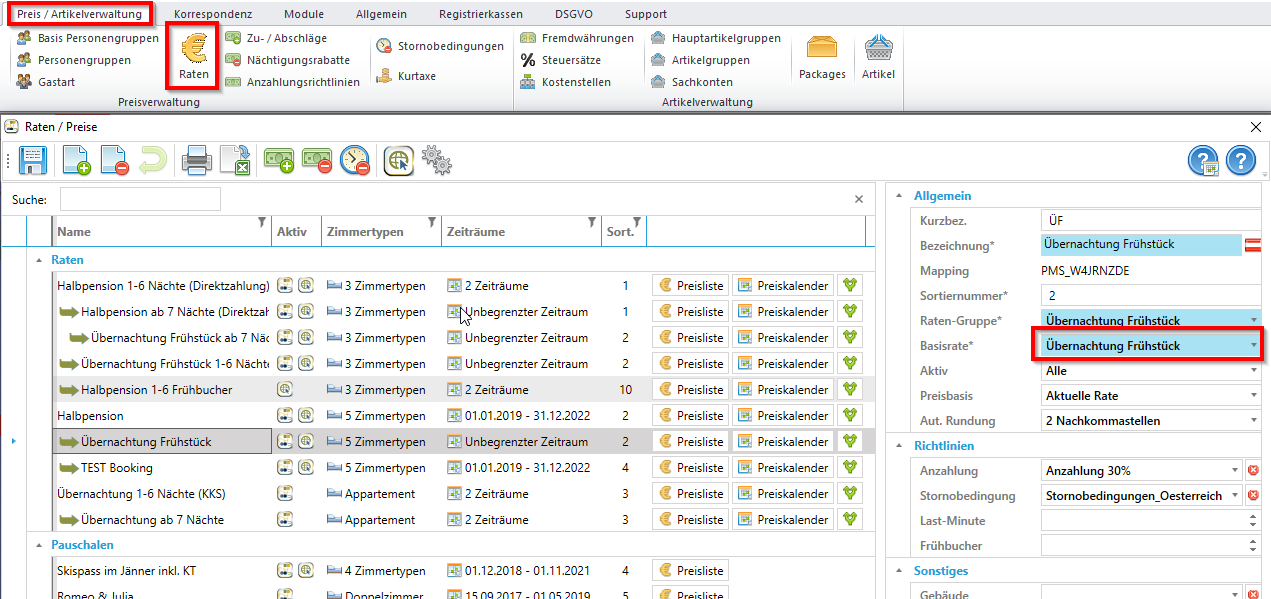
Verpflegung und Verpflegung (lang)
Hier wird die Beschreibung der Raten-Gruppe "Preis / Artikelverwaltung" -> "Raten-Gruppen" ausgegeben.
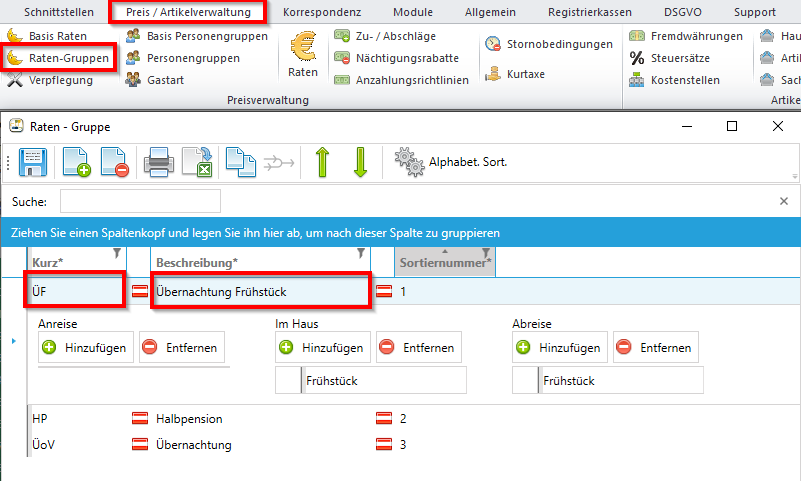
Welcher Raten-Gruppe eine Rate zugehört, kann unter "Preis / Artikelverwaltung" -> "Raten" nachgesehen werden.
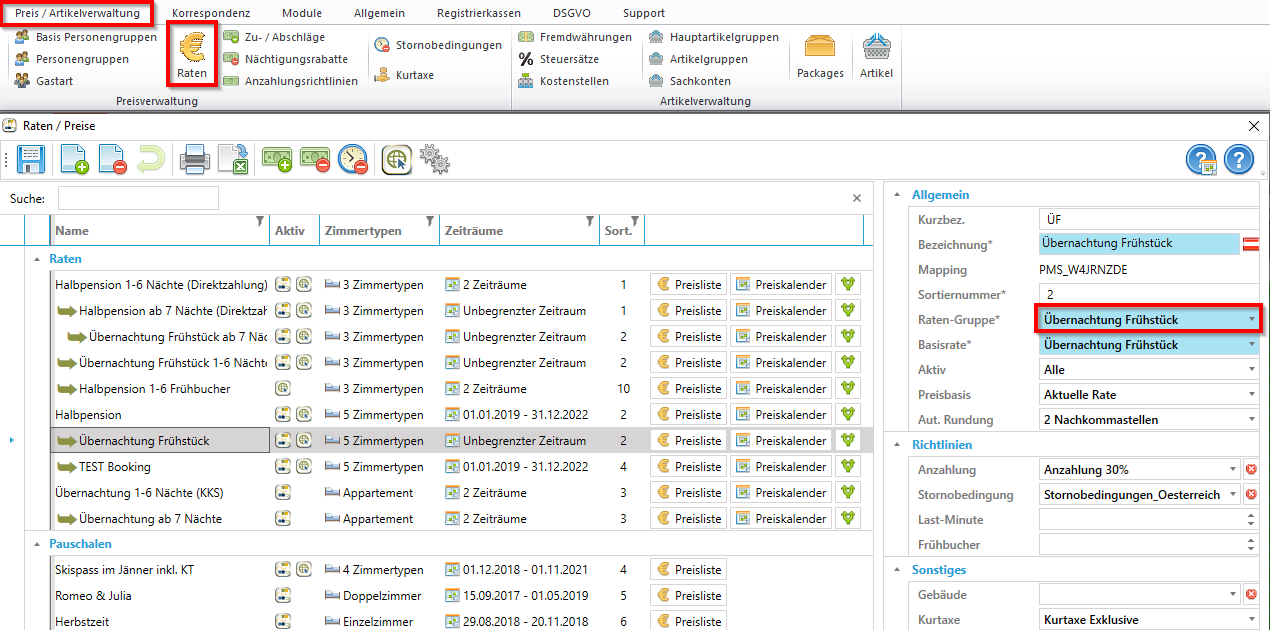
Rate und Rate (lang)
Wenn eine dieser Optionen (Rate oder Rate lang) aktiv ist, wird die Kurzbezeichnung bzw. die Langbezeichnung der Rate angezeigt. Diese kann unter "Preis / Artikelverwaltung" -> "Raten" geändert werden.
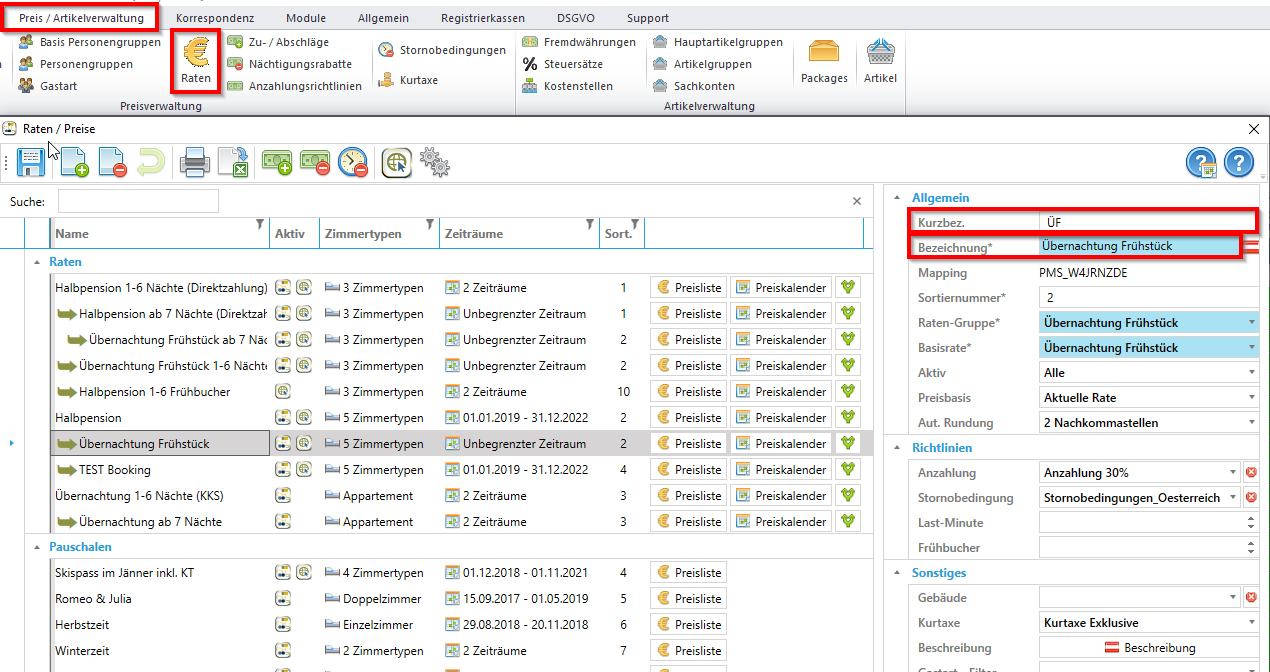
Weitere Einstellungen
Mit den folgenden Auswahleinstellungen können weitere Filtereinschränkungen getroffen und weitere Konfigurationen für den Ausdruck vorgenommen werden.
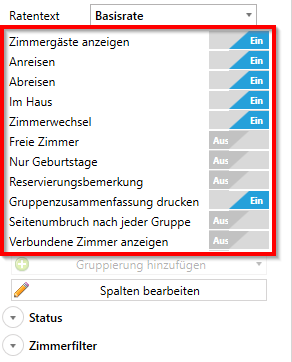
Zimmergäste anzeigen
Mit dieser Option wird festgelegt, ob pro Zimmer nur der Name des Hauptgastes angezeigt oder alle Gäste im Zimmer einzeln aufgezählt werden sollen.
Gästedaten müssen im Meldewesen/Gruppennamen eingetragen werden
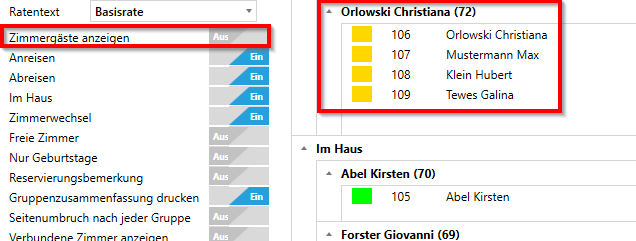
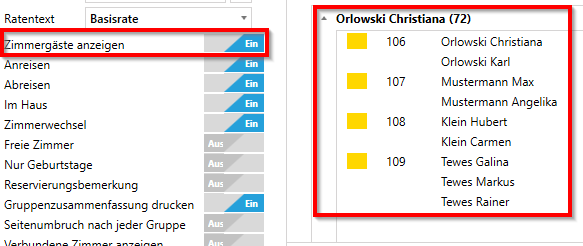
Anreisen, Abreisen, Im Haus
Diese Filter legen fest, welche Aufenthaltstypen angezeigt werden sollen. Reservierungen werden nur gelistet, wenn sie im angegebenen Zeitraum anreisen, abreisen bzw. im Haus sind.
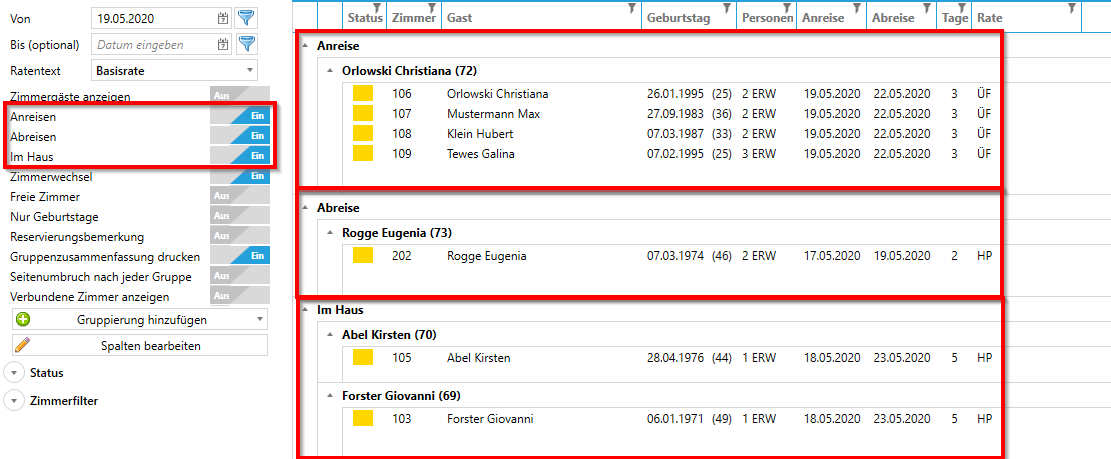
Zimmerwechsel
Mit dieser Option werden Zimmerwechsel zusätzlich angezeigt. Dabei wird angegeben, von welchem in welches Zimmer der Wechsel stattfindet. Ist die Gruppierung nach Aufenthaltstyp aktiv, wird zusätzlich zu den Gruppen "Anreise", "Abreise" und "Im Haus" eine eigene Gruppe "Zimmerwechsel" angezeigt, in der alle Zimmerwechsel zusammengefasst werden.
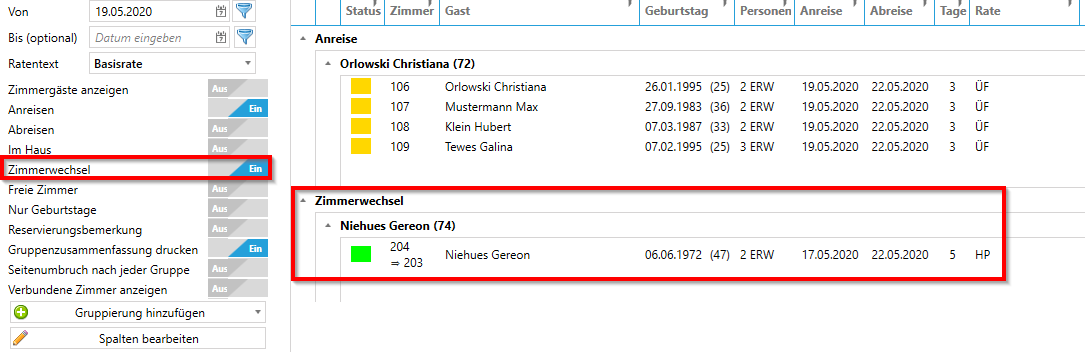
Freie Zimmer
Wird diese Option aktiviert, werden neben den sonst gelisteten Reservierungen auch die freien Zimmer inkl. Anreisedatum der nächsten Reservierung und die freien Tage bis zu diesem Zeitpunkt aufgelistet. Wird außerdem nach Datum/Typ gruppiert, wird die Gesamtanzahl der freien Zimmer angezeigt.
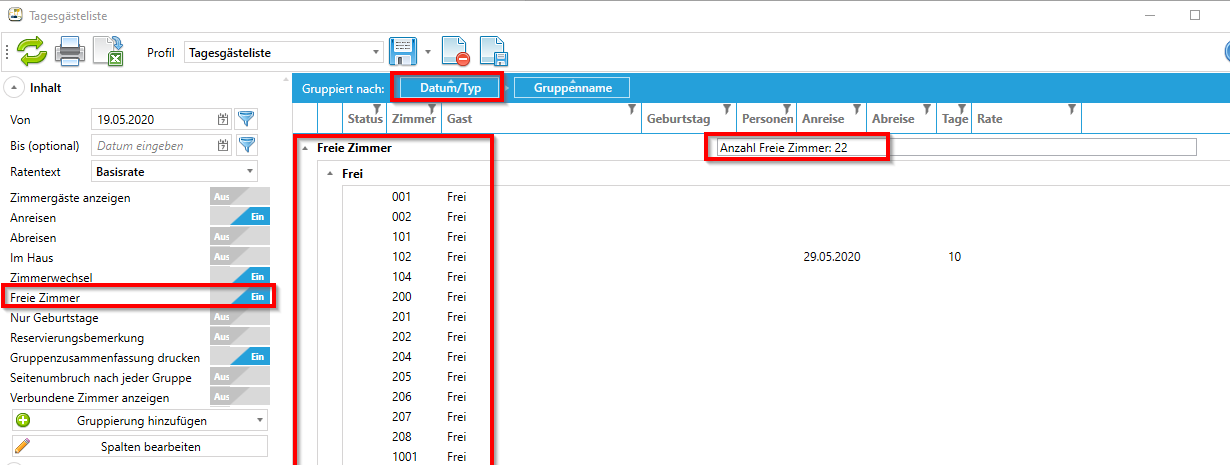
Nur Geburtstage
Mithilfe dieser Einstellung werden nur die Reservierungen angezeigt, die allen anderen Filtereinstellungen entsprechen und innerhalb ihres Aufenthalts Geburtstag haben. So lassen sich einfach Geburtstagslisten erstellen. Das Geburtsdatum wird auf allen Listen fett dargestellt, wenn der Gast innerhalb des Aufenthalts Geburtstag hat. Hat der Gast am ausgewählten Tag Geburtstag, wird das Geburtsdatum außerdem noch unterstrichen.
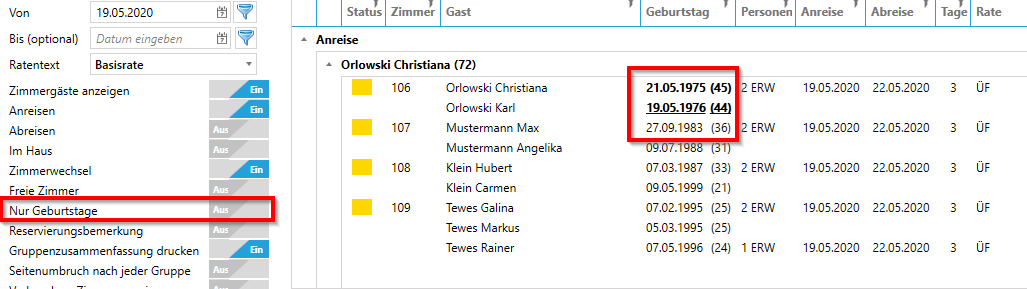
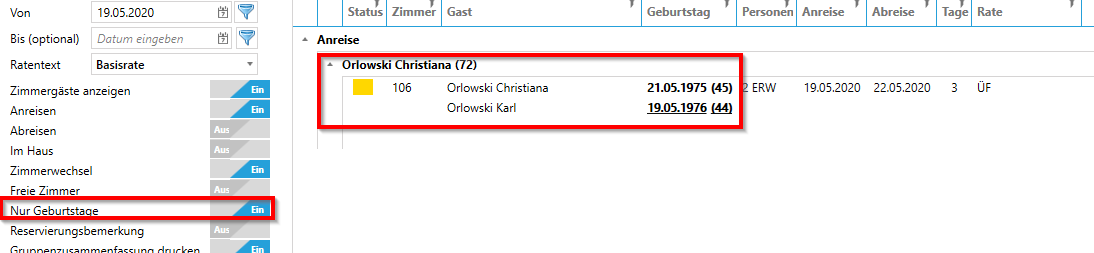
Reservierungsbemerkung
Hier kann eingestellt werden, ob die Reservierungsbemerkung angezeigt werden soll, wenn eine solche Bemerkung hinterlegt wurde. Die Reservierungsbemerkung kann nur in Zusammenhang mit der Gruppierung nach Gruppenname angezeigt werden. - für Gruppierungen siehe unten.
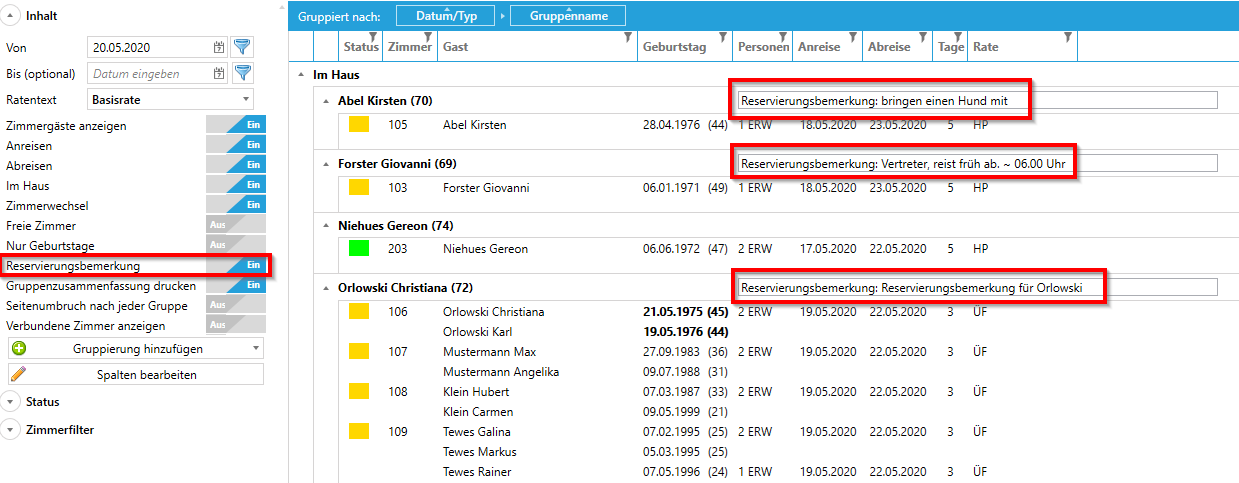
Die hier angezeigte Reservierungsbemerkung ist jene, welche in der Reservierungsmaske links unten eingegeben werden kann
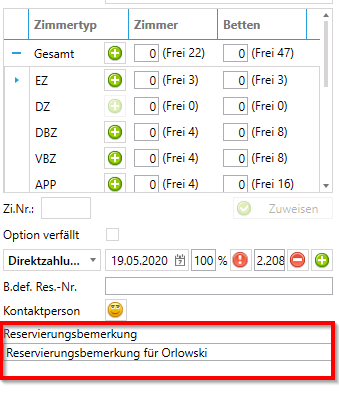
Die folgenden Einstellungsmöglichkeiten haben nur Auswirkungen auf den Ausdruck. Im Fenster sind keine Änderungen ersichtlich.
Gruppenzusammenfassung drucken
Wenn diese Option aktiv ist, wird am Ausdruck nach jeder Gruppierung der obersten Ebene eine Tabelle mit der Anzahl der Gäste mit den verschiedenen Raten, getrennt nach Erwachsene und Kinder, angezeigt. Wird nach Aufenthaltstyp gruppiert, wird nach der Gruppe "Im Haus" außerdem der Personenstand für Anreisen und Personen im Haus angezeigt. Somit ist eine optimale Übersicht über die Anzahl der Personen im Haus gegeben.
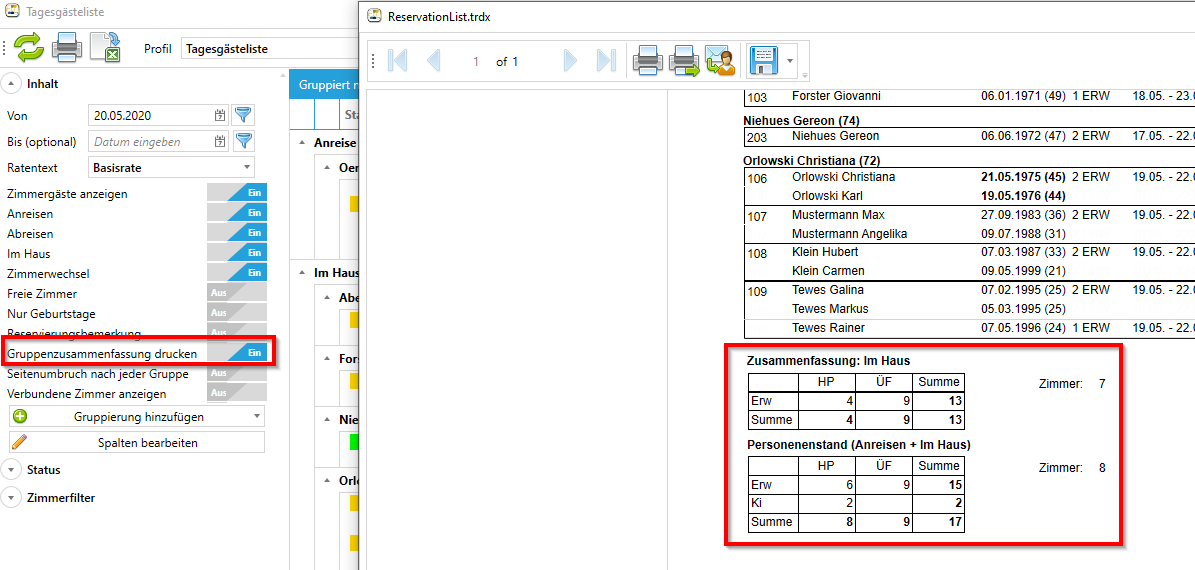
Seitenumbruch nach jeder Gruppe
Diese Option fügt am Ausdruck einen Seitenumbruch nach jeder Gruppierung der obersten Ebene ein. Das ist jenes Feld, das sich in der blauen Zeile ganz links befindet.
In diesem Beispiel wird nach allen Gebäude-Gruppen ("Appartements Casablanca" und "Sporthotel Casablanca") ein Seitenumbruch eingefügt. Das heißt, jede Gruppe wird auf einer eigenen Seite ausgedruckt.
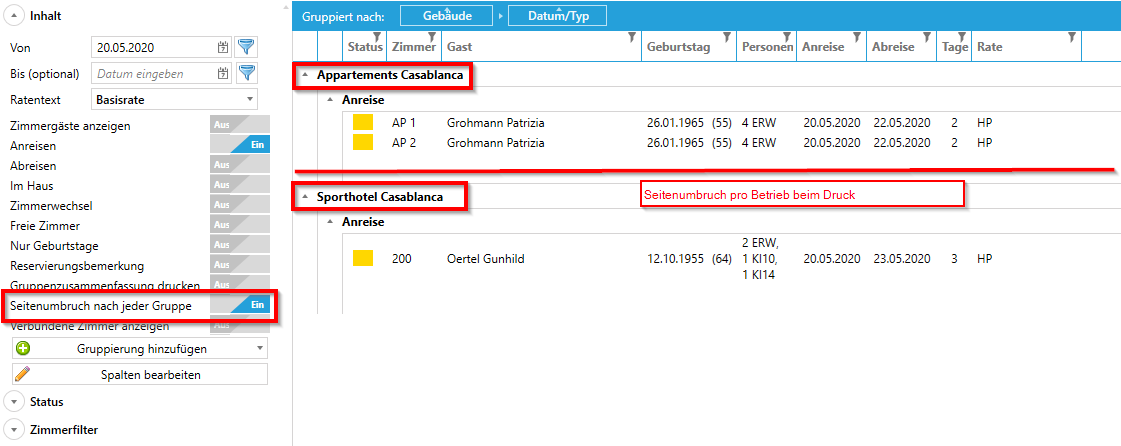
Wird die Hierarchie der Gruppierungen durch Verschieben der Felder verändert, ändert sich auch der Ort des Seitenumbruchs. In diesem Beispiel wird das Feld "Datum/Typ" nach links geschoben.
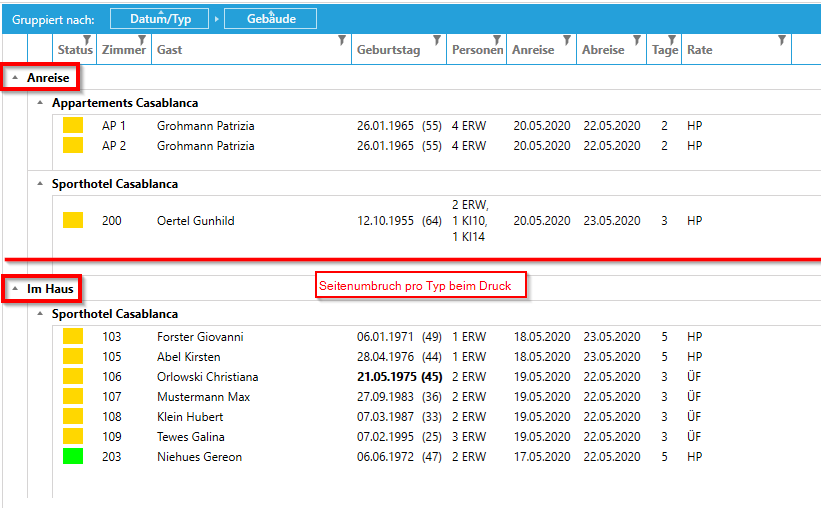
Verbundene Zimmer anzeigen
Mit dieser Option kann eingestellt werden ob die Verbundenen Zimmer ebenfalls bei der Liste berücksichtigt werden sollen oder nicht.
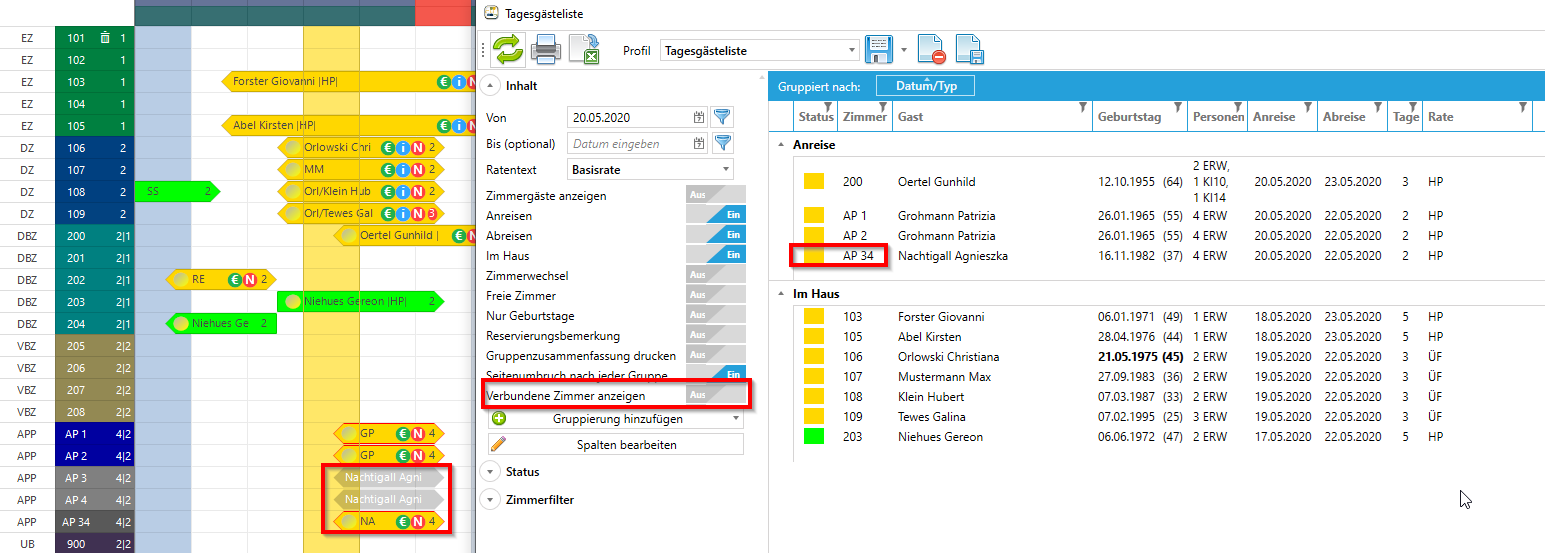
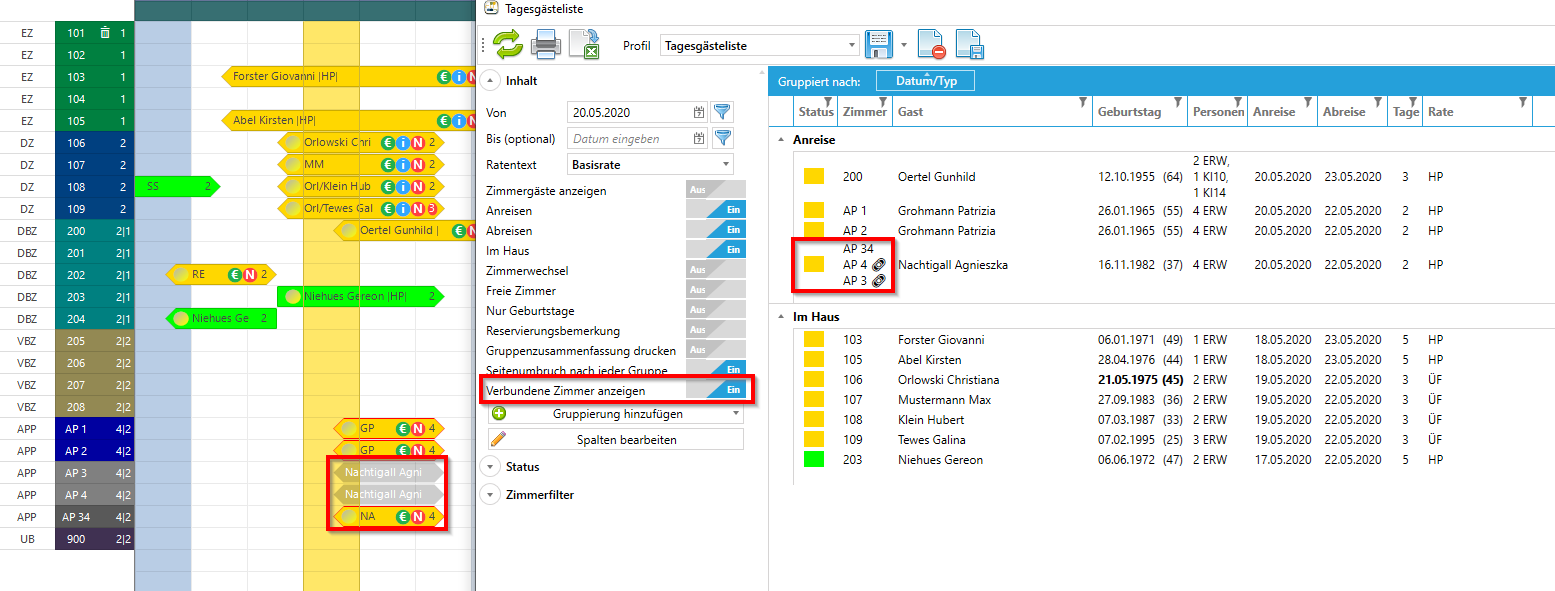
Gruppierungen
Mit einem Klick auf den Button "Gruppierung hinzufügen" öffnet sich ein Dropdown-Menü mit einer Auswahl von möglichen Gruppierungen.
Jede Gruppierung kann nur einmal ausgewählt werden. Weiters können höchstens drei Gruppierungen hinzugefügt werden. Die aktiven Gruppierungen werden in der blauen Zeile über den Daten angezeigt.
Die Hierarchie geht dabei von links nach rechts. Das Feld, das ganz links angeordnet wurde, befindet sich in der Hierarchie ganz oben. Nachfolgend wird nach den Feldern nach rechts gruppiert.
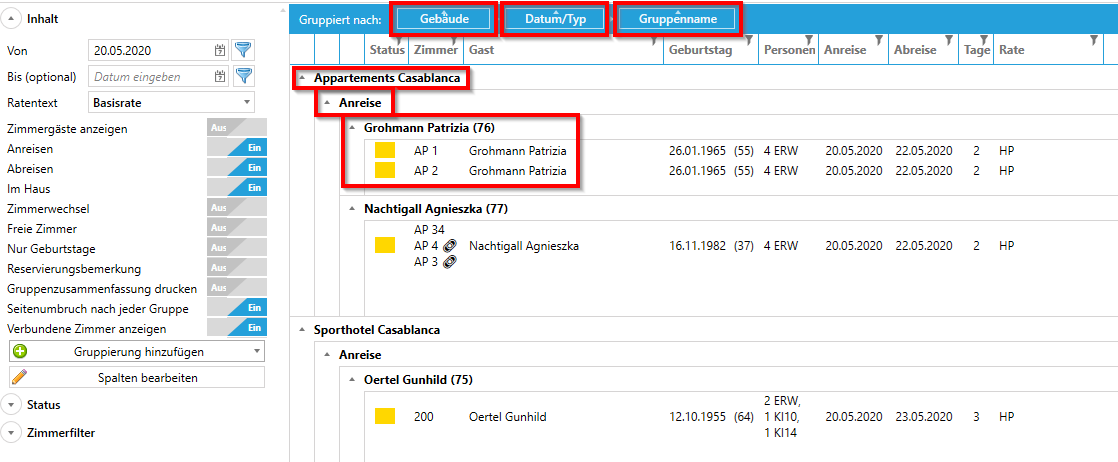
In diesem Beispiel ist das Feld "Gebäude" ganz links platziert. Deswegen bilden die Gebäude "Appartements Casablanca" und "Sporthotel Casablanca" die obersten Gruppen. Innerhalb dieser Gruppen wird dann jeweils nach den Aufenthaltstypen (Im Haus, Anreise, Abreise, Zimmerwechsel) gruppiert. Die Hierarchien können durch Ziehen der Felder nach links oder rechts verändert werden.

Nun wird zuerst nach den Aufenthaltstypen und erst innerhalb der Typen nach Gebäude gruppiert.
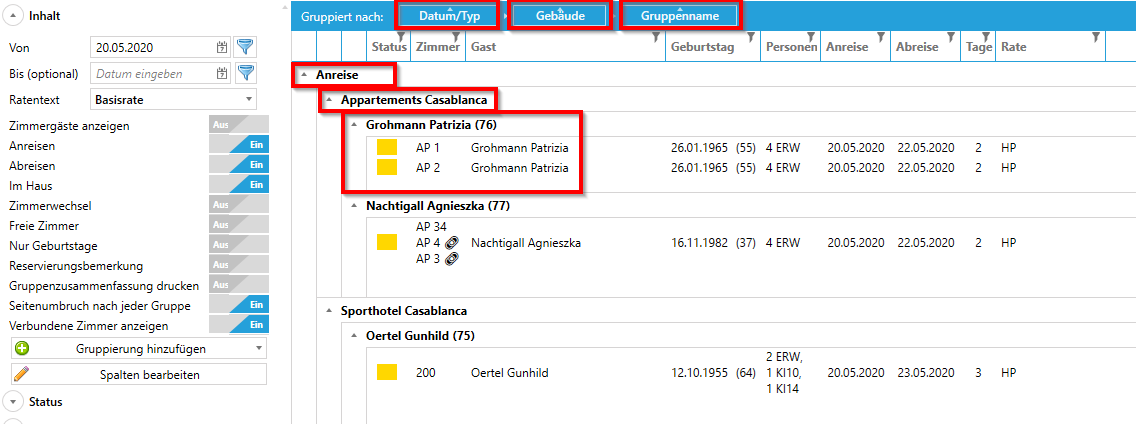
Eine Gruppierung kann mit dem "X" auf der rechten Seite des Feldes in der blauen Zeile gelöscht werden. Das "X" ist nur sichtbar, wenn man mit der Maus über das jeweilige Feld fährt.
Außer der vorgegebenen Gruppierungen kann auch nach jeder Spalte gruppiert werden, indem die Spaltenüberschrift in die blaue Zeile gezogen wird.
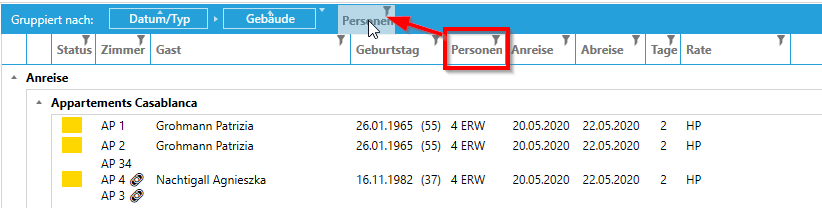
Gruppierungen sind im Fenster an den kleinen Pfeilen erkennbar, mit denen der Inhalt der Gruppierung eingeklappt werden kann.
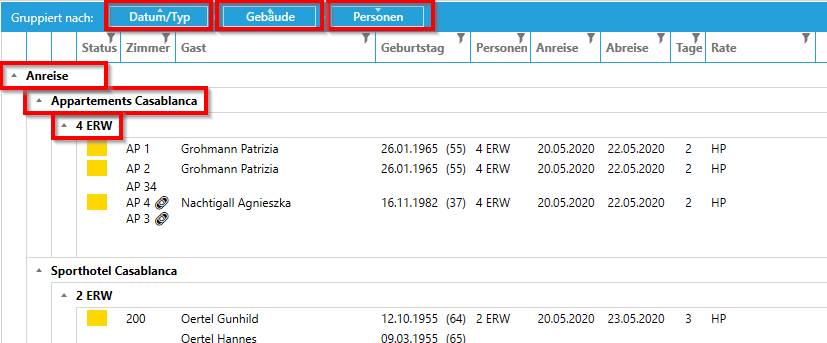
Auf dem Ausdruck sehen diese Reservierungen mit den Gruppierungen wie folgt aus:
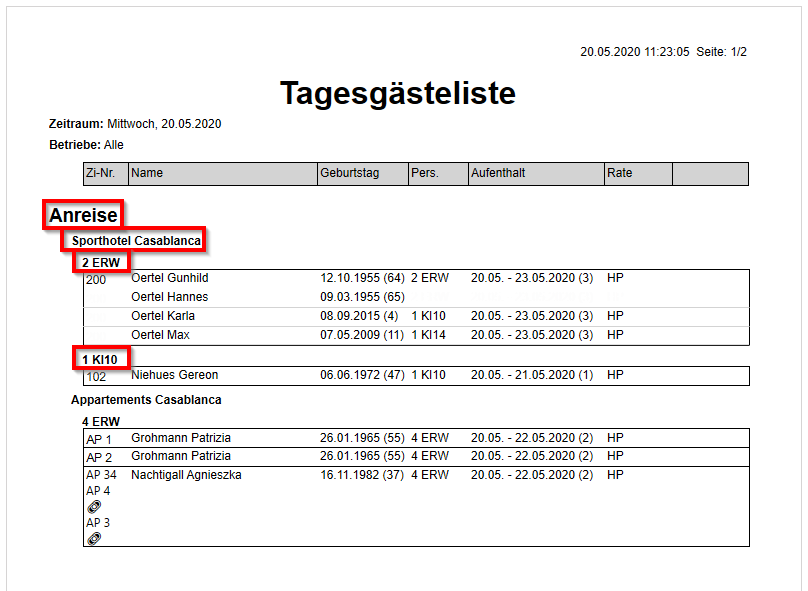
Spalten bearbeiten
Klickt man auf diesen Button, öffnet sich ein Fenster, in dem festgelegt werden kann, welche Spalten ausgegeben werden sollen und wie breit die Spalten am Ausdruck sein sollen.

Im oberen Bereich können Einstellungen zu den Standardspalten getroffen werden. Diese Einstellungen haben nur Auswirkungen auf den Ausdruck, im Fenster werden die Standardspalten immer angezeigt. Wird eine Spalte hier deaktiviert, ist sie am Ausdruck nicht mehr verfügbar. Die Reihenfolge der Standardspalten kann nicht verändert werden!
Weiters kann die Breite der Spalte am Ausdruck verändert werden. Das kann notwendig sein, da die Ausdrucke automatisch im Querformat ausgegeben werden, wenn die Summe der Spaltenbreiten zu breit für einen Hochformat-Druck ist. Die maximale Breite für die Summe aller Spaltenbreiten im Hochformat ist 176 mm.
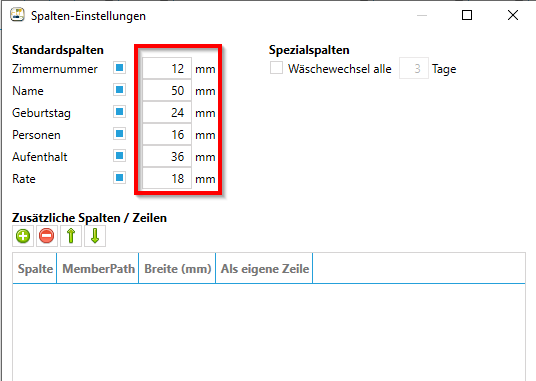
Unter den Standardspalten können zusätzliche Spalten oder Zeilen hinzugefügt werden. Dazu muss auf den grünen "+" Button geklickt werden. Es wird in der Tabelle unten eine neue Zeile eingefügt und die zusätzliche Spalte kann konfiguriert werden.
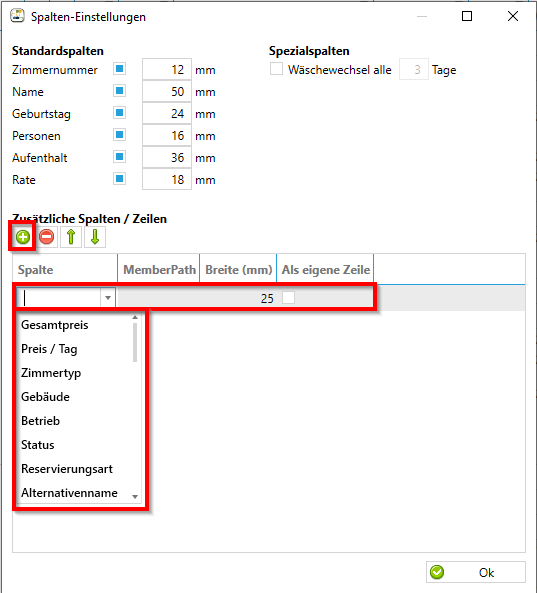
Im Dropdown-Menü kann nun der Inhalt der neuen Spalte festgelegt werden. Weiters kann erneut die Breite der Spalte am Ausdruck angegeben werden.
Mit der Option "Als eigene Zeile" wird der Inhalt nicht als Spalte rechts an die Liste angefügt, sondern bei jeder Reservierung als eigene Zeile. Damit kann die Zahl der Spalten reduziert werden, um viele Daten auf einem Hochformat-Ausdruck darstellen zu können.
Alle Bemerkungen (Rezeption, Zimmer, Service. Wellness, jeweils für Gast und Reservierung) werden beim Hinzufügen standardmäßig als eigene Zeile ausgegeben.
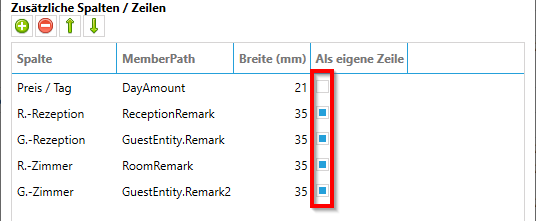
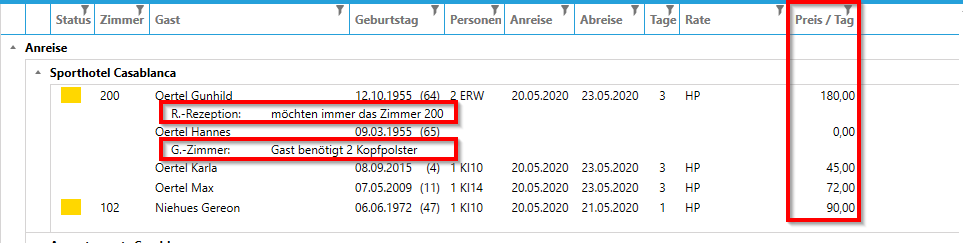
Gästebemerkungen (Rezeption, Zimmer, Service, Wellness)
Diese werden im Gästeblatt hinterlegt und dauerhaft mit dem Gast verknüpft. Dies können beispielsweise Bemerkungen zu Ernährungsweisen (vegan, vegetarisch, etc.) sein.
In der Reservierungsliste sind diese Felder mit vorangestelltem "G.-" gekennzeichnet.
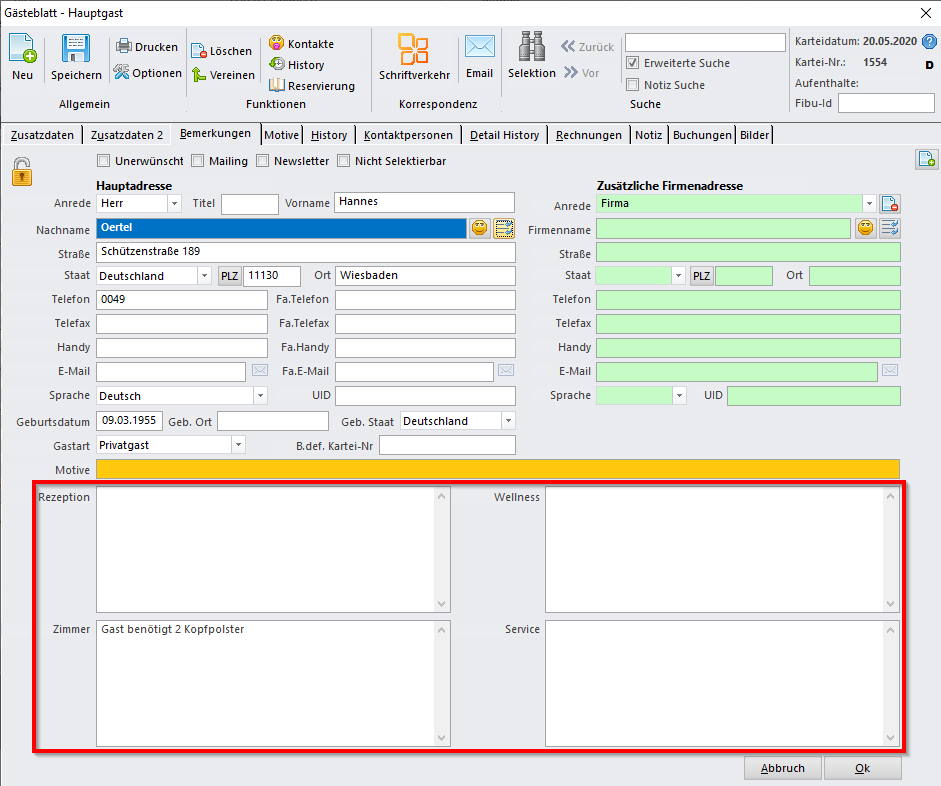
Reservierungsbemerkungen (Rezeption, Zimmer, Service, Wellness)
Diese Bemerkungen werden einer Reservierung zugeordnet und sind nur bei der ausgewählten Reservierung sichtbar. Die Bemerkungen können in der Reservierungsmaske angegeben werden. Ein Beispiel für eine solche Bemerkung ist, dass der Gast immer das Zimmer 200 wünscht.
Die Reservierungsbemerkungen sind bei den zusätzlichen Spalten mit einem vorangestellten "R.-" markiert.
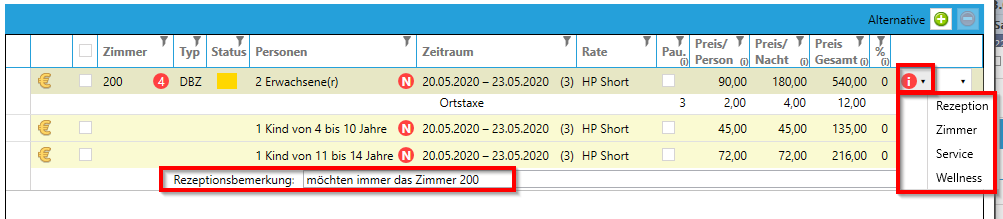
Die Reihenfolge der Spalten kann verändert werden. Dazu muss zuerst auf die jeweilige Zeile geklickt werden. Dann kann die Spalte mit den Buttons nach oben oder nach unten geschoben werden.
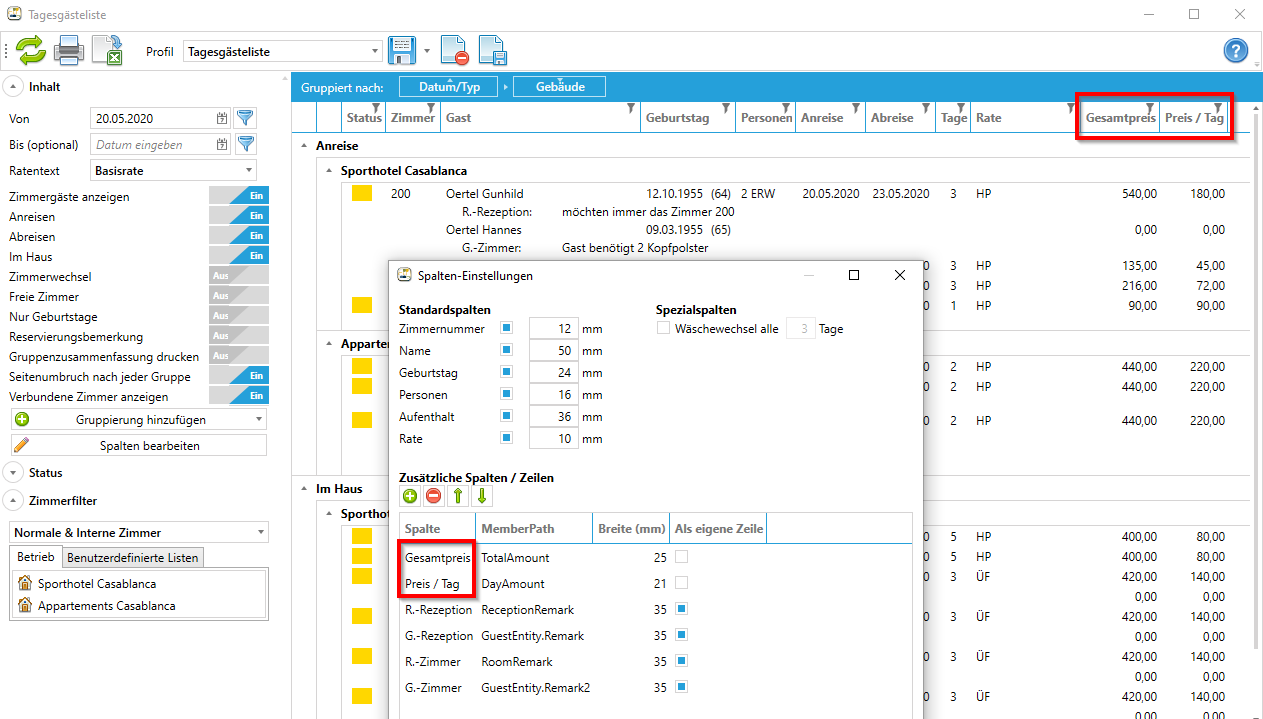
Wird die Reihenfolge nun mit den Pfeilen verändert, ändert sich auch die Ausgabe.
Die Reihenfolge der Standardspalten kann nicht verändert werden!
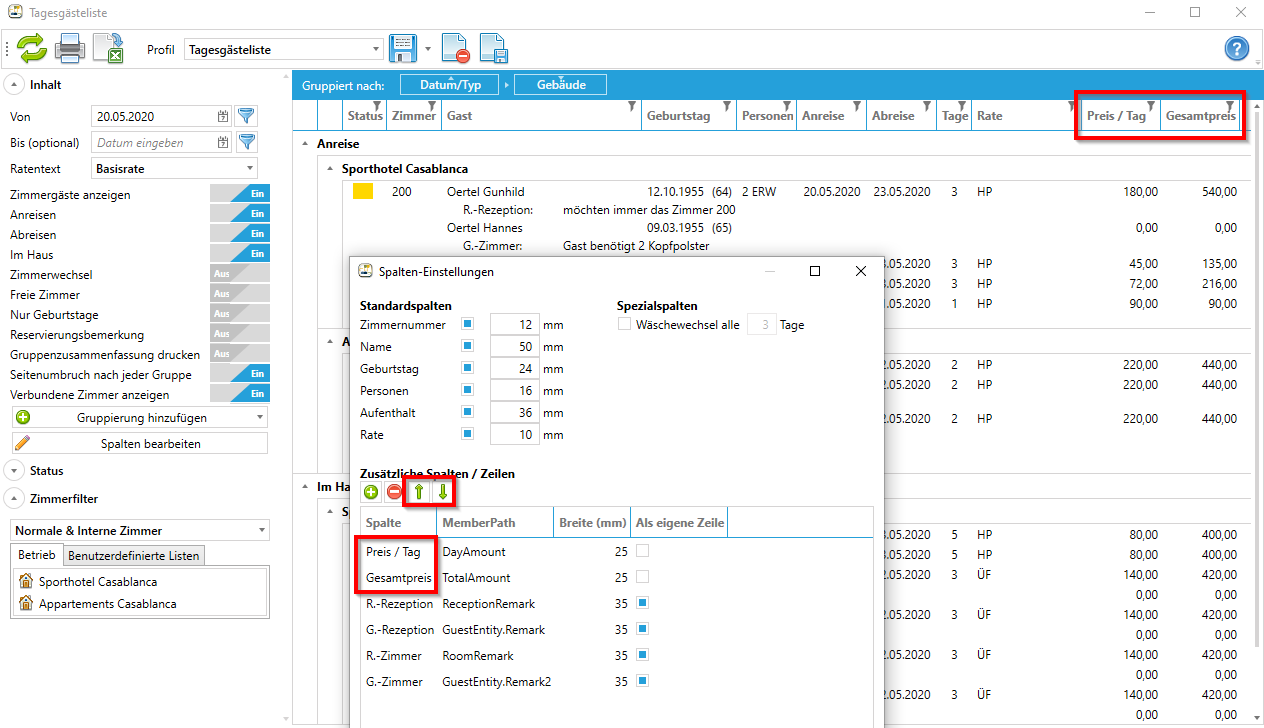
Nicht vordefinierte Spalten ergänzen
Wenn eine gewünschte Information auf der Reservierungsliste aufscheinen sollte, die nicht als vordefinierte Spalte vorhanden ist. Bitte bei unserem Support meleden.
Statusfilter
Es ist möglich, nach dem Status und der Reservierungsart einer Reservierung zu filtern. Standardmäßig sind alle sichtbaren Status sowie alle Reservierungsarten aktiviert.
Um den Statusfilter aus- bzw. einzuklappen, muss auf die Schaltfläche "Status" geklickt werden.
Es klappt sich eine Liste aller verfügbaren "Status" auf, wobei zwischen im Zimmerplan Sichtbaren und Unsichtbaren getrennt wird. Hier können Status beliebig mit einem Klick an- und abgewählt werden.
Weiters kann oben auf den Reiter "Reservierungsart" umgestellt werden. Auch hier können die Reservierungsarten auf die gleiche Weise ausgewählt werden.
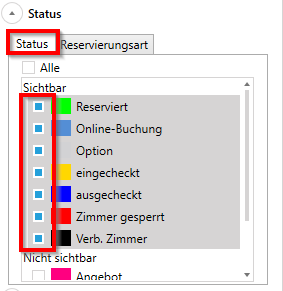
Die Reservierungsart wird in der Reservierungsmaske in der linken Spalte ausgewählt.
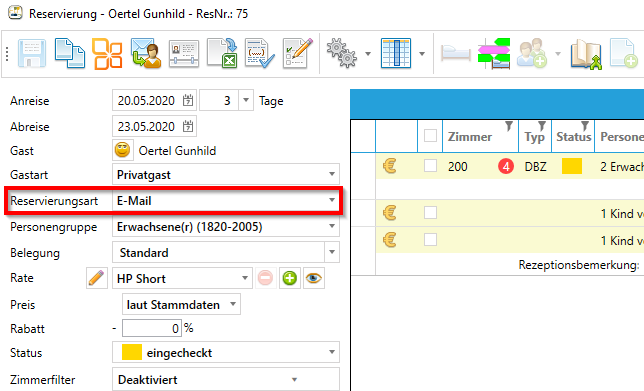
So ist es beispielsweise möglich, eine eigene Liste für alle Reservierungen, die über Booking.com getätigt wurden, zu erstellen.
Dazu können die gewünschten Einstellungen getroffen werden. Anschließend werden im Reiter "Reservierungsart" mit dem Button "Alle", alle Reservierungsarten abgewählt, um mit einem Klick auf "Booking.com" nur diese Reservierungsart zu wählen.
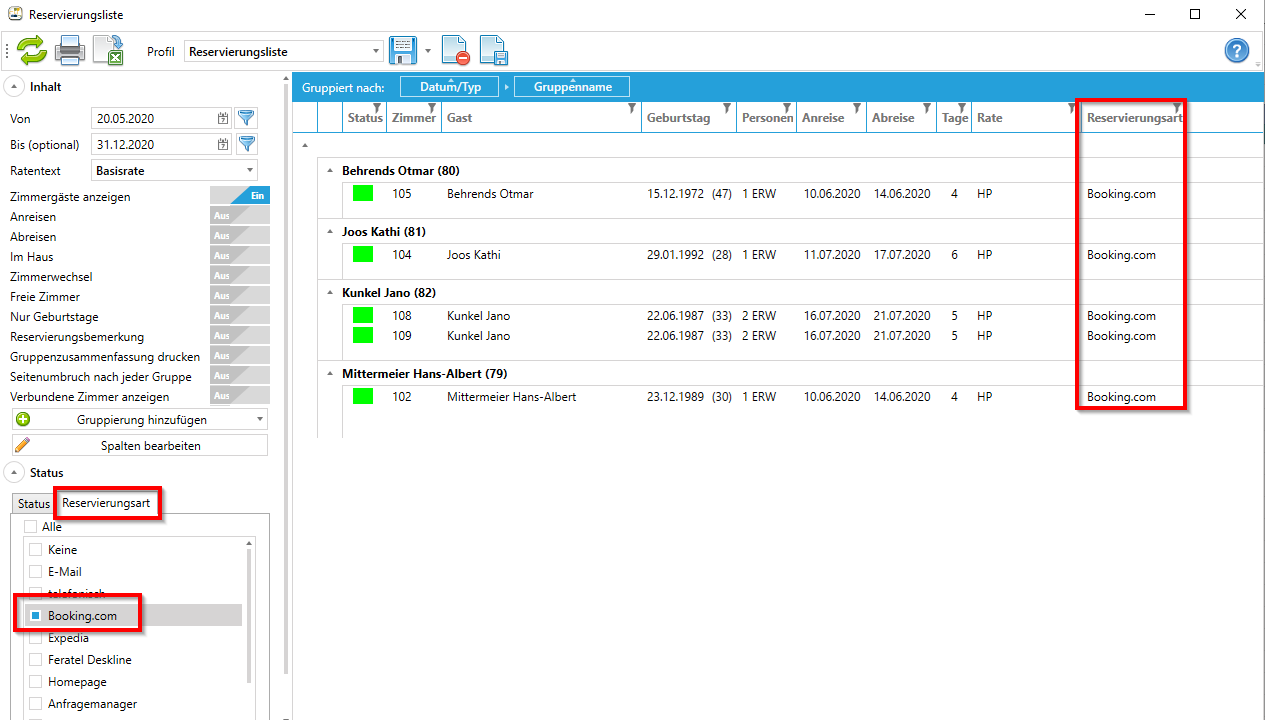
Filter
Über die Kategorie "Filter" können in der Liste ausgegebene Zeilen gefiltert werden. So ist es z.B. möglich, sich in der Liste nur alle Gäste mit "Halbpensions-Rate" zu filtern oder nur alle Zimmer welche einem gewissen Kontingent angehören. Die Möglichen Filter werden über "Filter hinzufügen" aufgelistet.
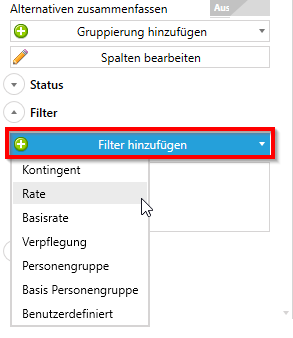
Beispiel:
Wählen wir nun z.B. den Raten-Filter aus, so erscheint ein Fenster mit allen Raten.
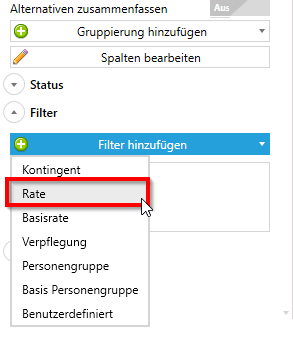
Hier können wir nun die gewünschten Raten zur Filterung der Liste anwählen.
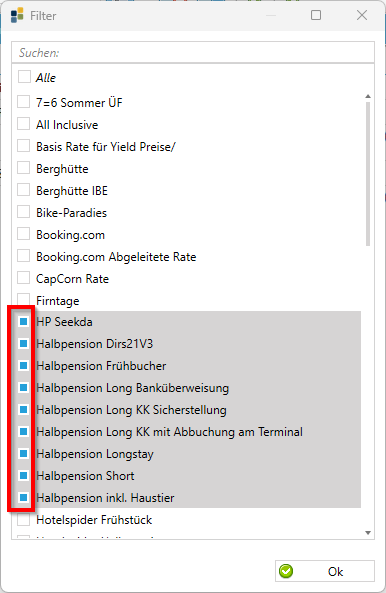
Berechnen wir nun die Liste, erhalten wir nur jene Buchungen mit den zuvor im Filter ausgewählten Raten.
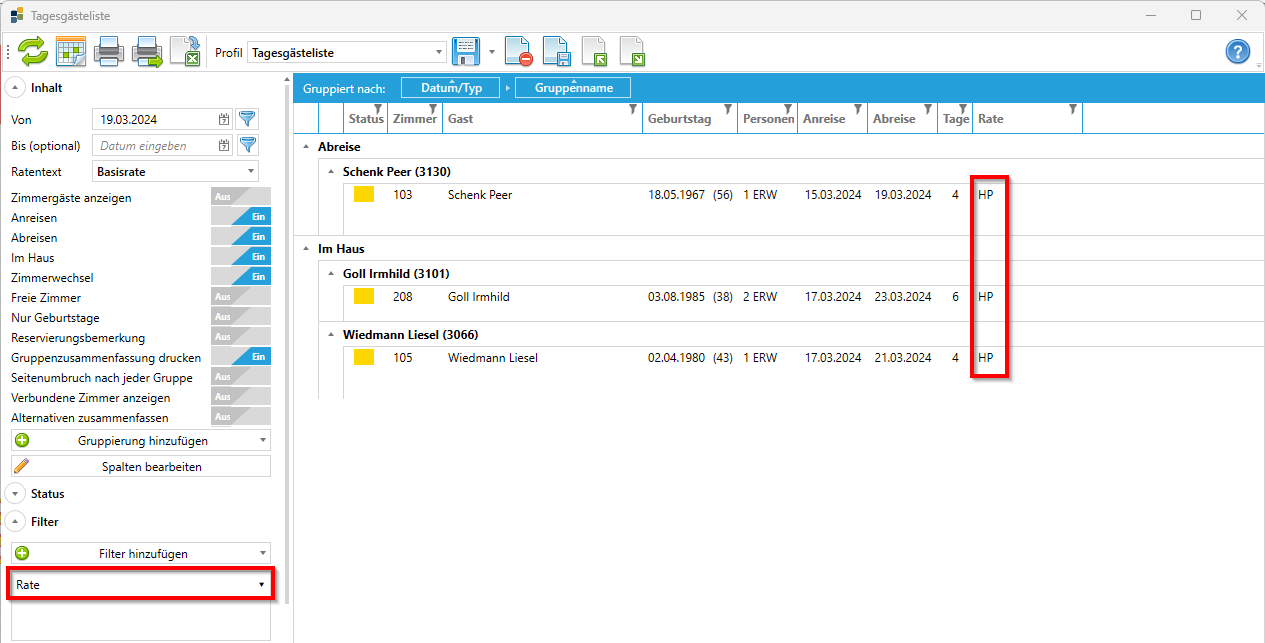
Diese definierten Filter-Einstellungen können auch im Profil gespeichert werden.

Zimmerfilter
Im letzten Menüpunkt "Zimmerfilter" können Reservierungen nach den zugewiesenen Zimmern gefiltert werden.
Im ersten Dropdown-Menü kann ausgewählt werden, ob nur normale Zimmer, nur interne Zimmer oder beide Typen angezeigt werden sollen. Interne Zimmer werden nur auf einer speziellen Seite am Zimmerplan angezeigt, um sie nicht mit normalen Zimmern zu verwechseln. Diese Trennung kann nun auch in den Listen weitergeführt werden.
In der darunterliegenden Liste können bei mehreren Betrieben nun die Betriebe ausgewählt werden, deren Zimmer in der Listung berücksichtigt werden sollen. Ausgewählte Betriebe werden grau hinterlegt, nicht ausgewählte Betriebe bleiben weiß im Hintergrund. Wurde kein Betrieb ausgewählt, werden alle Betriebe inkludiert.
Betriebe können mit einem Klick an- oder abgewählt werden. Im folgenden Beispiel wurde der Betrieb "Sporthotel Casablanca" durch einen Klick ausgewählt. Zimmer des "Appartements Casablanca" werden in diesem Fall nicht angezeigt.
Zusätzlich können im zweiten Reiter benutzerdefinierte Listen angelegt werden. Das heißt, für jede Liste kann ausgewählt werden, welche Zimmer sie beinhalten soll. Listen können mit den Quadraten ganz links oder mit der STRG-Taste ausgewählt werden. Wird kein Zimmer in der Liste ausgewählt, werden alle Zimmer angezeigt.
So können beispielsweise Listen für verschiedene Reinigungskräfte angelegt werden. Jede Person erhält dabei die Reservierungsdaten nur für die benötigten Zimmer.
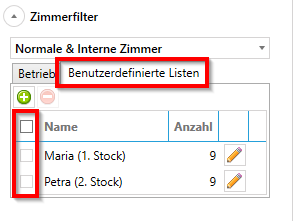
Um eine neue Benutzerdefinierte Liste hinzuzufügen, muss auf den grünen "+" Button geklickt werden. Es wird eine neue Liste hinzugefügt, die nun konfiguriert werden kann. Zuerst wird in der Spalte "Name" ein Name für die Liste vergeben.

Anschließend können mit dem Bleistift-Symbol die zugehörigen Zimmer ausgewählt werden. Es öffnet sich ein Fenster, in dem die Zimmer, die der Liste zugeordnet werden sollen, ausgewählt werden können. Das kann mit der STRG-Taste oder mit den Quadraten gemacht werden. Um mehrere benachbarte Zeilen schnell zu markieren, kann auch auf ein noch nicht markiertes Zimmer geklickt und die Maus dann nach oben oder unten gezogen werden, um eine Auswahl aufzuziehen.
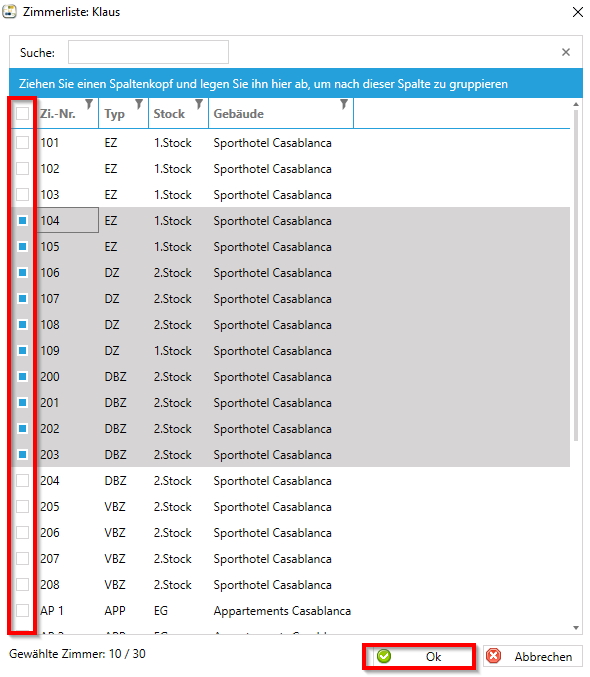
Wurden alle benötigten Zimmer ausgewählt, wird die Anzahl der ausgewählten Zimmer in der Spalte "Anzahl" ausgegeben.
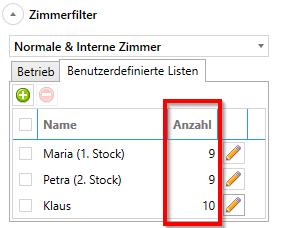
Benutzerdefinierte Listen können in weiterer Folge z.B. als Spalten ausgegeben werden. Ebenso ist die Gruppierung nach "Bendef. Liste" möglich. (z.B. in Verwendung bei der Zimmerreinigungsliste)
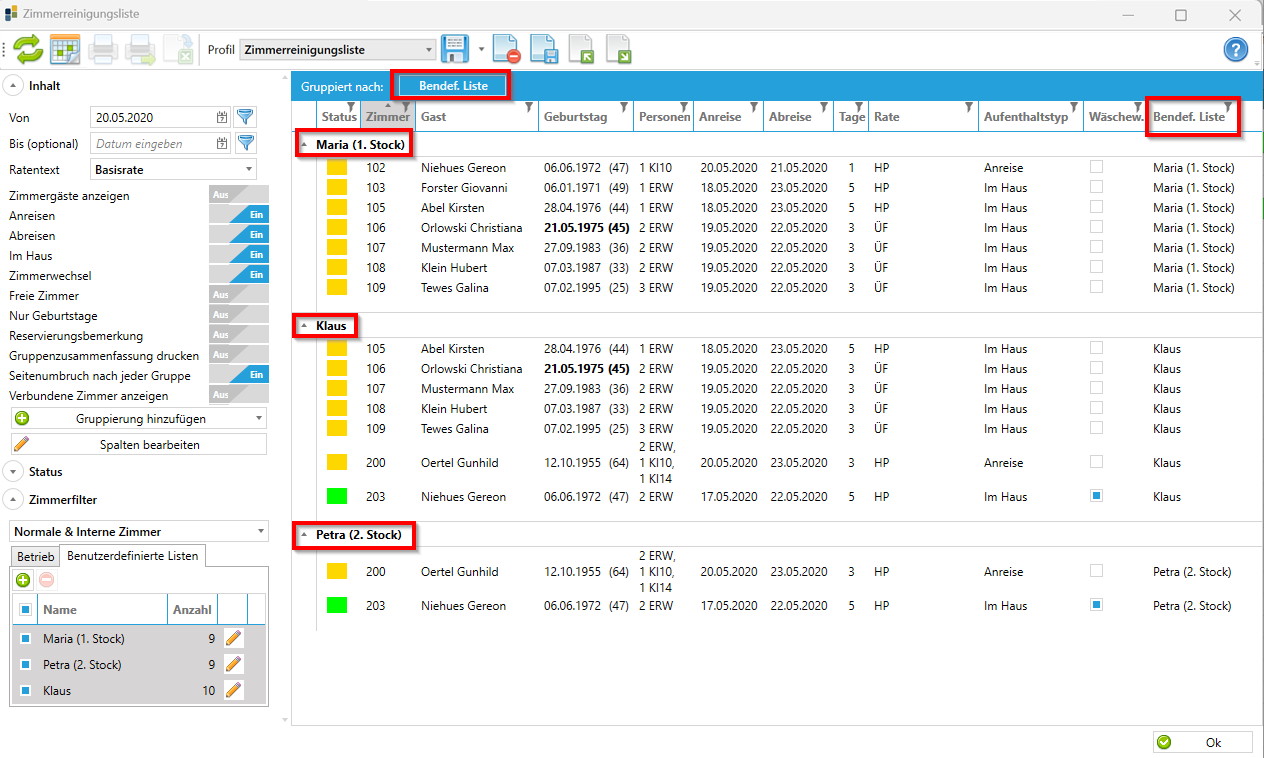
Für die Zimmerreinigungsliste wurde zusätzlich noch eine weitere Spaltenoption implementiert. Es betrifft den "Wäschewechsel". Diese Zusatzspalte kann unter "Spalten bearbeiten" hinzugefügt werden.
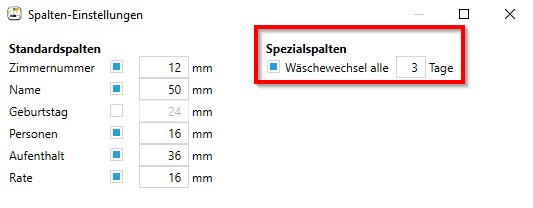
Ist diese Option z.B. mit "Wäschewechsel alle 3 Tage" aktiv, erscheint in einer eigenen Spalte jeden 3. Tag der Reservierung eine Info, dass der Wäschewechsel durchgeführt werden sollte. (Könnte auch manuell angekreuzt werden)
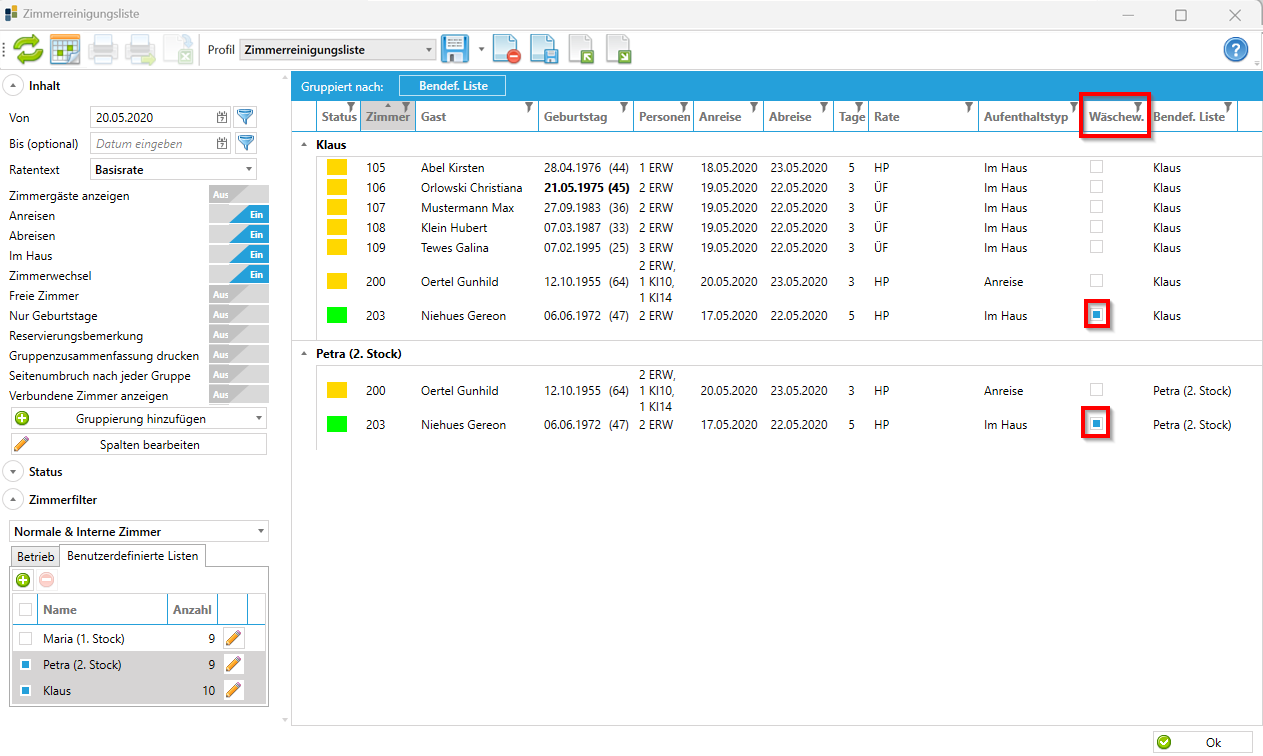
Auch auf dem Druck wird der Wäschewechsel für das Zimmerpersonal dargestellt.