Übersicht der Gruppennamen
Das Gruppennamen-Fenster ist in mehrere Bereiche aufgeteilt.
Auflistung der Zimmer und deren Personen
Links werden alle Zimmer und Gäste der Reservierung dargestellt.
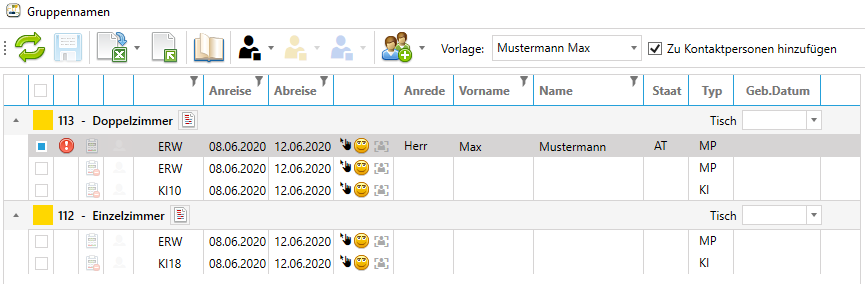
Die Auflistung ist auf die jeweiligen Zimmer unterteilt.
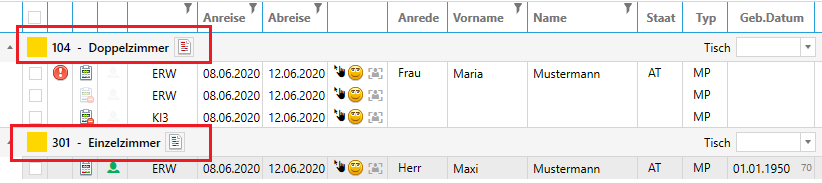 Mit dem Blatt Symbol neben dem Zimmertypnamen kann auch direkt auf das jeweilige Konto gewechselt werden.
Mit dem Blatt Symbol neben dem Zimmertypnamen kann auch direkt auf das jeweilige Konto gewechselt werden.
Jeder Gast der Reservierung hat eine eigene Zeile.
Spaltenerklärung
Hier werden alle Spalten von links nach rechts erklärt:

- In der ersten Spalte können die Gäste markiert werden (ein oder mehrere)
- Das rote Rufezeichen wird angezeigt wenn beim Gast Daten fehlen, welche zur Anmeldung benötigt werden. Wird der Cursor auf dem Rufezeichen platziert, wird ein Tooltip dargestellt, der auf den Fehler verweist.
- Dieses Symbol ist vorhanden, wenn eine Kassaschnittstelle vorhanden ist. Es stellt dar, ob der Gast auf der Kassa aufscheint. -
--> Gast ist auf der Kassa sichtbar -
--> Gast scheint nicht auf der Kassa auf
Wenn das Kassasymbol angeklickt wird, wird der Gast sichtbar/unsichtbar geschalten.
Bei Personen im gleichen Zimmer wird automatisch ein Splitkonto angelegt - In der nächsten Spalte wird der aktuelle Anmeldungsstatus dargestellt. Es gibt 4 verschiedene Symbole: 1.
--> Ein Proforma Meldezettel wurde erstellt 2.
--> Der Gast wurde vorangemeldet 3.
--> Der Gast wurde angemeldet 4.
--> Der Gast wurde abgemeldet
Es gibt auch noch dieselben Symbole ohne das kleine Blatt Symbol. Das bedeutet der Meldezettel wurde noch nicht gesendet. 1.--> Der Gast wurde vorangemeldet aber noch nicht gesendet 2.
--> Der Gast wurde angemeldet aber noch nicht gesendet 3.
--> Der Gast wurde abgemeldet aber noch nicht gesendet
Mit einem Klick auf das Symbol öffnet sich automatisch der jeweilige Meldezettel des Gasts - Anschließend wird die Personengruppe des Gasts dargestellt.
Falls ein Rufezeichen vorhanden ist, kann wieder mit der Maus darübergefahren werden, um die Warnmeldung darzustellen (Personengruppe stimmet nicht mit Alter überein). - Daneben wird das Anreise und Abreisedatum des Gasts dargestellt.
Mit diesem Symbol kann der Gast mittels Drag & Drop verschoben beziehungsweise mit einem anderen Gast getauscht werden.

Mit dem Gästekartei Symbol können 3 verschiedene Aktionen durchgeführt werden:
- Wenn ein Gast bereits hinterlegt ist, öffnet sich die Gästekartei des hinterlegten Gasts.
- Wenn noch kein Gast hinterlegt ist, werden Kontaktpersonen der anderen Gäste der Reservierung zur Auswahl gestellt. Mit einem Doppelklick wird der Gast zugewiesen.
- Wenn noch kein Gast hinterlegt ist und keine Kontaktpersonen vorhanden sind, öffnet sich eine leere Gästekartei.
Mit einem Klick auf dieses Symbol kann der Hauptgast festgelegt werden. Dieser Gast wird als Hauptgast für den Meldezettel verwendet.
In diesem Feld kann mit einem Doppelklick die Anrede des Gastes ausgewählt werden.
In diesem Feld kann mit einem Doppelklick der Vorname des Gastes eingegeben werden.
In diesem Feld kann mit einem Doppelklick der Nachname des Gastes eingegeben werden. Hier erscheint auch eine automatische Suche nach bereits vorhandenen Gästen (diese können mit einem Klick ausgewählt werden)

In diesem Feld kann mit einem Doppelklick der Staat des Gastes ausgewählt werden. Hier kann durch Eingeben von den Buchstaben gesucht werden (z.B. DE für Deutschland)
- In der Spalte Typ wird der Meldetyp dargestellt (Kurtaxenpflichtig Ja/Nein.)
Der Meldetyp kann nicht händisch umgestellt werden, er wird automatisch aus dem Alter des Gastes berechnet. Das Alter kann in den Stammdaten unter Preis / Artikelverwaltung -> Kurtaxe -> Verrechnungstypen eingestellt werden.
In der letzten Spalte kann mit einem Doppelklick das Geburtsdatum des Gastes eingegeben werden. Daneben wird automatisch das aktuelle Alter nach dem Anreisetag berechnet.
Weitere Gast-Daten vom markierten Gast
Wenn ein Gast angeklickt wird, wird rechts daneben ein Auszug aus dessen Gästekartei dargestellt. Hier können die Daten auch direkt angepasst werden.
Felder-Erklärung

1 - 13 – Anrede, Name, Adresse, ...
14 - 16 – Ausweisart (Dokument-Typ), z.B. Reisepass, Ausstellungsort und -Datum des Dokuments
18 - 19 – Zustimmung Newsletter / Postale Zusendung
20 – In Gästekartei ausblenden (nicht selektierbar schalten)
21 – Gästekarte Zustimmung
Zusammenfassung
Rechts unten befindet sich eine Zusammenfassung der Reservierung. Dargestellt werden die Anzahl der Zimmer pro Zimmertyp, die Anzahl der Personen, sowie die Anzahl der kurtaxenpflichtigen und -befreiten Gäste.
Gästeverzeichnisblatt
Im unteren Teil der Gruppennamen werden die Meldezettel und deren Daten dargestellt.
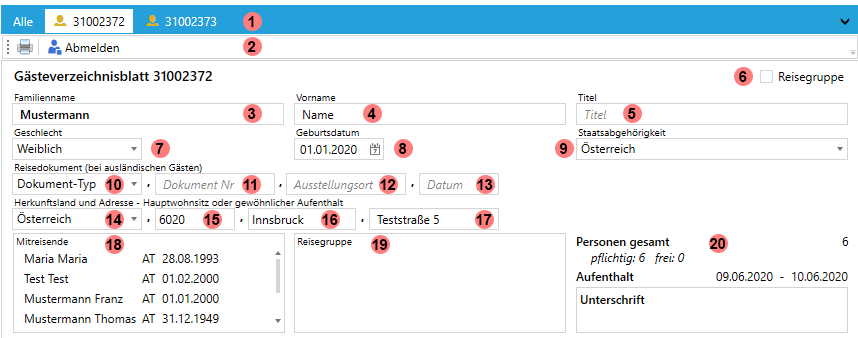
1 – Übersicht aller Meldezettel der Reservierung. (Mit einem Klick auf den jeweiligen Tab kann zwischen den Meldezetteln gewechselt werden.)
2 – Mit dem Drucken-Symbol kann der Meldezettel ausgedruckt werden. Mit dem Symbol daneben kann der Meldezettel an/abgemeldet werden (je nach aktuellem Stand des Meldezettels).
3 - 5 – Nachname des Hauptgastes des Meldezettels (bzw. des Reiseleiters), Vorname, Titel
6 – Die Aktivierung / Deakivierung der Option Reisegruppe bestimmt, ob die Gruppe als Reisegruppe oder normal angemeldet wird. Mehr dazu unter Anmelden von Reisegruppen
7 - 9 – Geschlecht (wird automatisch aufgrund der Anrede angepasst), Geburtsdatum, Staatsangehörigkeit
10 - 13 – Dokument-Typ (wird nur bei ausländischen Gästen benötigt), Dokument Nr., Ausstellungsort und -Datum
14 - 17 – Atueller Hauptwohnsitz
18 – Mitreisende Personen am Meldezettel (Gäste können hier angeklickt werden und im Bereich "Markierte Gäste" direkt bearbeitet werden)
19 – Reisegruppe (ist nur ausgefüllt, wenn Punkt 6 "Reisegruppe" angehakt ist. Es wird die Summe der Gäste pro Staat angezeigt)
20 – Zusammenfassung der Personen (pflichtig und frei) des Meldezettels und deren Aufenthalt
Übersicht der Buttons
In den Gruppennamen gibt es viele Buttons, hier ein kurzer Überblick zu deren jeweiligen Funktionen.

- Aktualisieren der Gruppennamen
- Speichern der Änderungen
- Export der Gruppennamen in eine Excel Datei (Gäste können in der Datei eingegeben werden und anschließend wieder importiert werden). Mit dem Pfeil neben dem Symbol kann zwischen nur ausgewählten und allen Gästen ausgewählt werden.
- Importieren einer exportieren Excel Datei (diese musste zuerst von dieser Reservierung exportiert werden). Mehr zu dieser Funktion unter Reservierungs-/Gästedaten Ex-/Importieren
- Öffnen der Reservierungsmaske dieser Buchung
- Proformameldezettel erstellen
- Gäste voranmelden
- Gäste anmelden
- Bereits angemeldete Gäste abmelden
- Auto-Füll Daten einfügen. Es werden von der ausgewählten Vorlage die Gästedaten kopiert und bei den anderen Gästen der Reservierung hinterlegt (für z.B. Reisegruppen).
- Vorlagen Gast auswählen. Der ausgewählte Gast für die Funktion in Punkt 10 verwendet, wenn ein neuer Gast unten eingegeben wird, wird der Nachname und die Adresse des Gasts der Vorlage übernommen und bei diesem Gast werden die Kontaktpersonen hinzugefügt.
- Wenn dieser Haken gesetzt wird, werden neu eingegebene Gäste automatisch bei dem Gast, der bei Vorlage ausgewählt ist, hinzugefügt.
- Öffnen dieser Gruppennamen mit dem GuestExchange
- Öffnen der CASABLANCA Dokumentation