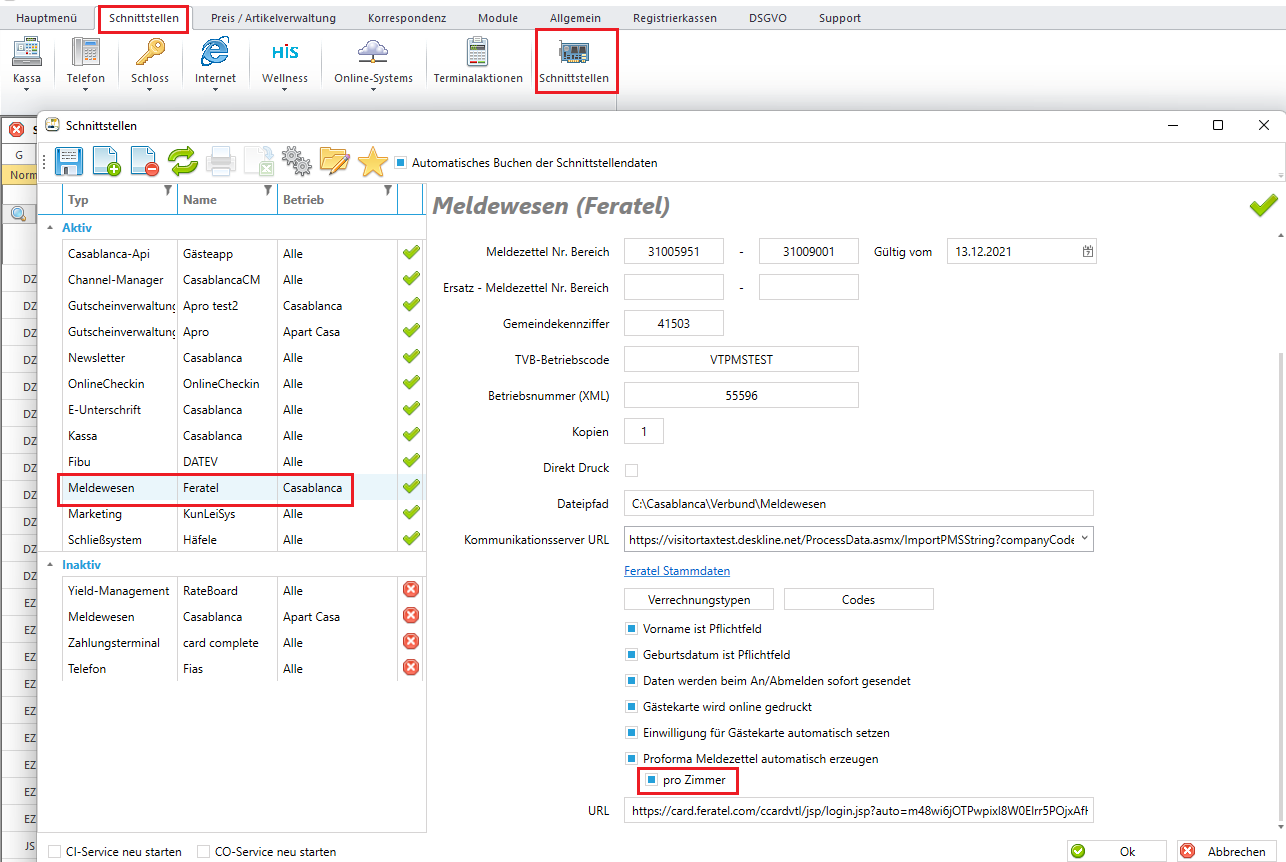Übersicht der Meldezettelliste
Die Meldezettelliste dient zur Übersicht aller bereits erstellter Meldezettel und zum gleichzeitigen An-/Abmelden von Gästen.
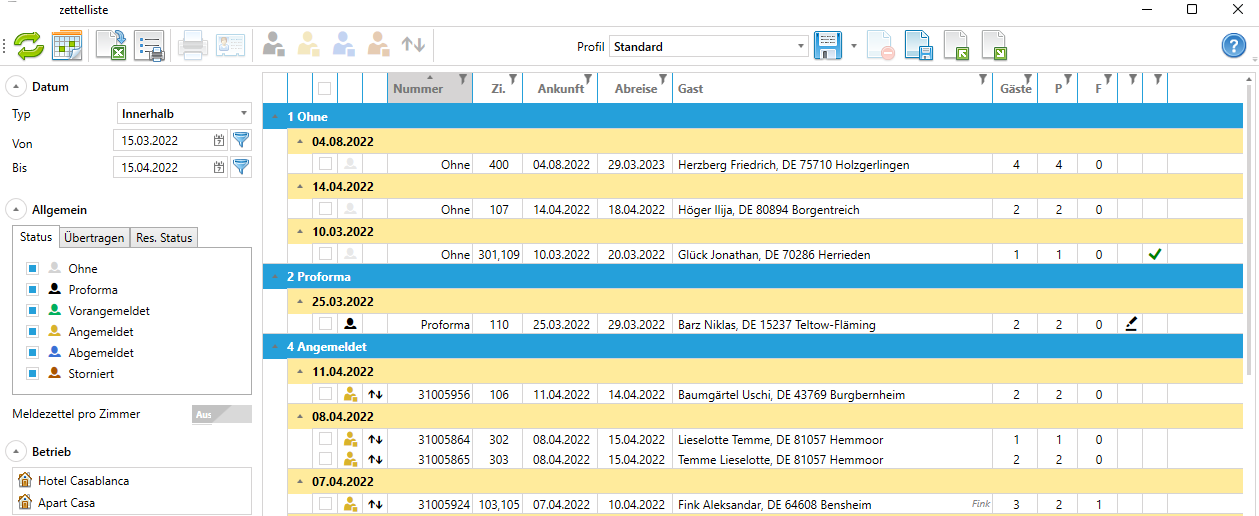
Potenzielle Verwendungsmöglichkeiten:
- Anreisende Gäste alle anmelden
- Abreisende Gäste alle abmelden
- Alle Meldezettel nochmals drucken für z.B. Prüfer
- Alle Proforma Meldezettel eines Tages drucken
Diese Arbeitsweisen werden im Punkt Arbeiten mit der Meldezettelliste genauer beschrieben.
Struktur der Liste
Menüleiste / Erklärung der Buttons

- Aktualisieren Aktualisieren der Liste
- Zeitraum auswählen Auswahl eines Zeitraums
- Excel Export Exportieren der Liste in Excel
- Drucken Liste ausdrucken
- Meldezettel drucken Ausgewählten Meldezettel ausdrucken
- Gästekarte Gästekarte von ausgewählten Meldezettel drucken
- Proforma erstellen Ausgewählte Meldezettel Proforma-Meldezettel erstellen
- Voranmelden Ausgewählte Meldezettel voranmelden
- Anmelden Ausgewählte Meldezettel anmelden
- Abmelden Ausgewählte Meldezettel abmelden
- Stornieren Ausgewählte Meldezettel stornieren
- Senden Ausgewählte Meldezettel senden / erneut senden
- Profil Listenprofil auswählen
- Profil speichern Einstellungen in aktuelles Profil speichern
- Profil löschen Ausgewähltes Profil löschen
- Neues Profil speichern Neues Profil speichern mit aktuellen Einstellungen
- Profil importieren Profil importieren
- Profil exportieren Profil exportieren
Auswahl des Zeitraums / betroffene Reservierungen
Der Zeitraum kann entweder über den Kalender Button ausgewählt werden, oder manuell links eingegeben werden.
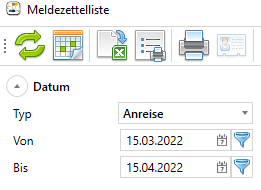
Ebenso kann eingestellt werden, wie die Meldezettel den eingegebenen Zeitraum enthalten müssen.
- Anreise: Die Anreise des Meldezettels muss innerhalb des ausgewählten Zeitraums liegen
- Abreise: Die Abreise des Meldezettels muss innerhalb des ausgewählten Zeitraums liegen
- Ankunft oder Abreise: Die Anreise oder die Abreise des Meldezettels muss innerhalb des ausgewählten Zeitraums liegen
- Innerhalb Der Aufenthalt der Reservierung muss den ausgewählten Zeitraum berühren
Einstellungen
Neben dem Zeitraum kann noch nach Status der Meldezettel, nach dem Übertragungsstatus, nach dem Reservierungsstatus (nur für Meldezettel mit dem Status "ohne") und nach dem Betrieb gefiltert werden.
Status
Mit "Status" wird der Status der Meldezettel gefiltert.
- Ohne: Nicht angemeldete Gäste
- Proforma: Alle Proforma-Meldezettel
- Vorangemeldet: Alle vorangemeldeten Gäste
- Angemeldet: Alle angemeldeten Meldezettel
- Abgemeldet: Alle abgemeldeten Meldezettel
- Storniert: Alle stornierten Meldezettel
Übertragen
Im Reiter "Übertragen" kann nach dem Übertragungsstatus der Meldezettel gefiltert werden.
- Nicht übertragen: Alle nicht übertragenen Meldezettel
- Übertragen: Alle übertragenen Meldezettel
- Übertragen / Fehler: Alle übertragenen Meldezettel, bei denen ein Fehler beim Übertragen aufgetreten ist
Res. Status
Im Reiter "Res. Status" können Reservierungsstatus gefiltert werden. Dieser Filter wird ausschließlich für den Status "Ohne" Filter verwendet.
Reservierungen, von denen bereits ein Meldezettel erstellt wurde, werden hiermit nicht beeinflusst.
Betrieb
Über den Betriebe-Filter kann die Meldezettelliste pro Betrieb gefiltert werden.
Spalten- und Gruppierungserklärung
Spalten
Pro Meldezettel werden Informationen in mehrere Spalten dargestellt:
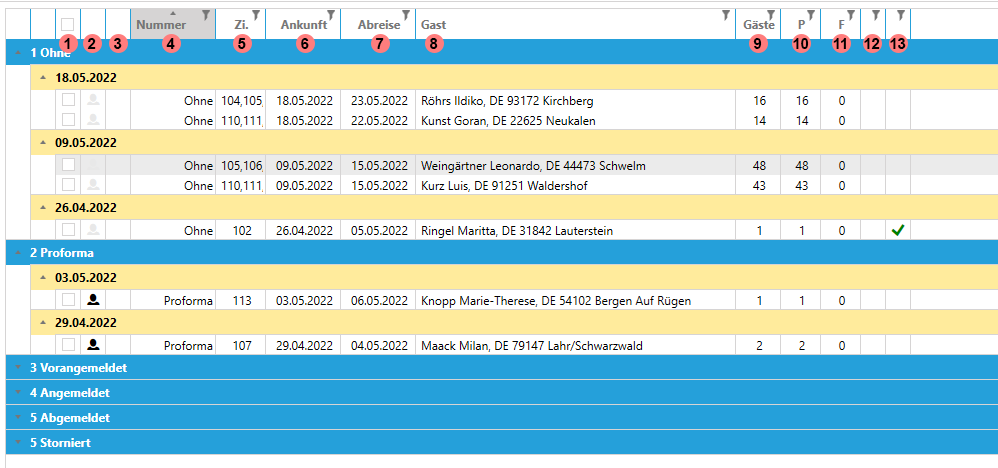
- Markierte Meldezettel: Ausgewählte Meldezettel (z.B. ausgewählte Meldezettel anmelden)
- Status: Status des jeweiligen Meldezettels (Proforma, Vorangemeldet, Angemeldet, Abgemeldet, Storniert)
- Übertragung: Übertragungsstatus des Meldezettels (kein Symbol --> nicht übertragen; schwarze Pfeile --> Übertragen; rote Pfeile --> Übertragen / Fehler)
- Number: Meldezettelnummer
- Zi.: Zimmernummer des Hauptgastes
- Ankunft: Anreisedatum des Meldezettels
- Abreise: Abreisedatum des Meldezettels
- Gast: Nachname, Vorname, Staat, Plz und Ort des Hauptgastes
- Gäste: Anzahl der Gäste des Meldezettels
- P: Anzahl der meldepflichtigen Gäste
- F: Anzahl der meldebefreiten Gästen (Kinder usw.)
- Unterschrift: Wenn eine Unterschrift bei dem Meldezettel vorhanden ist, wird ein Symbol dargestellt (siehe Bild 2 Proforma ->25.03.2022)
- Gästedaten vorhanden: Wenn alle Gästedaten vorhanden sind, wird ein grüner Haken dargestellt (wird nicht dargestellt wenn bereits ein Proforma erstellt wurde)
Gruppierungen
Die Meldezettelliste wird aufgeteilt in Gruppierungen pro Status der Meldezettel und pro Tag.
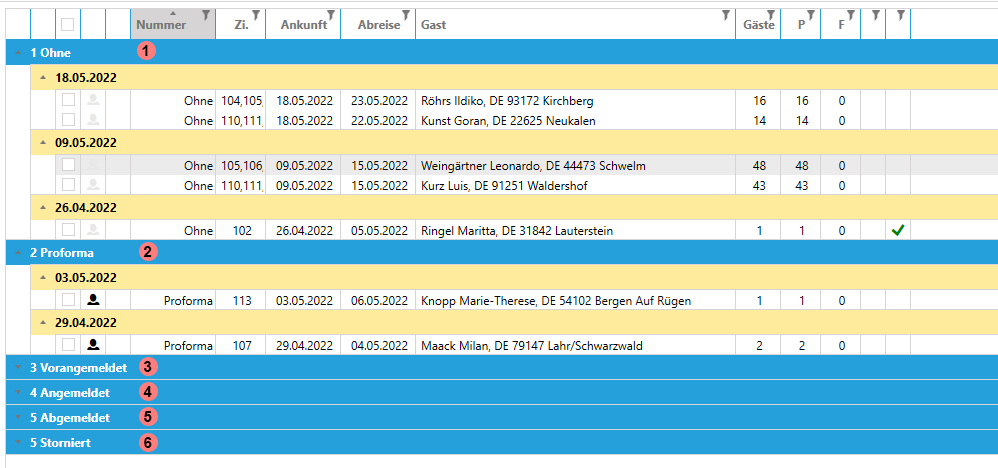
- Ohne: Alle Gäste ohne Meldezettel / Ohne Proforma
- Proforma: Alle Meldezettel, bei denen bereits ein Proforma-Meldezettel erstellt wurde (wird automatisch erstellt, wenn der Gast den Guest-Exchange ausfüllt)
- Vorangemeldet: Alle vorangemeldeten Meldezettel
- Angemeldet: Alle angemeldeten Meldezettel
- Abgemeldet: Alle abgemeldeten Meldezettel
- Storniert: Alle stornierten Meldezettel (Stornierte Meldezettel können nochmals gedruckt werden)
Meldezettel pro Zimmer
In der Standardeinstellung wird für eine Gruppenreservierung nur ein Meldezettel erstellt (solange die An-/Abreise gleich ist)
Alternativ kann eingestellt werden, dass pro Zimmer ein eigener Meldezettel erstellt / gedruckt wird.
Dies kann mit dem Haken links eingestellt werden. (Diese Option kann im Profil gespeichert werden)
Meldezettel pro Zimmer deaktiviert
Wenn die Option deaktivert ist werden Meldezettel z.B. so zusammengefasst.
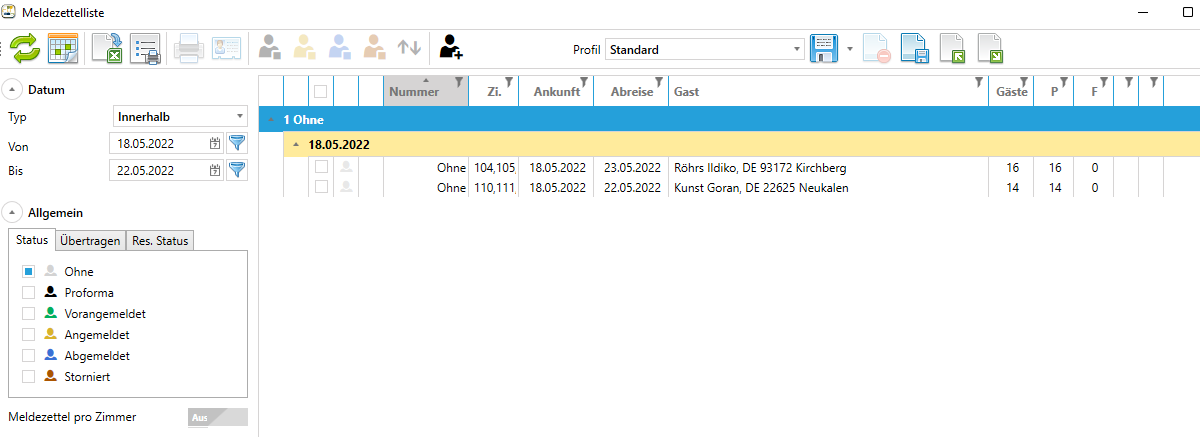
Meldezettel pro Zimmer aktiviert
Mit der Einstellung "Meldezettel pro Zimmer" wird in der Liste eine eigene Zeile pro Zimmer dargestellt.
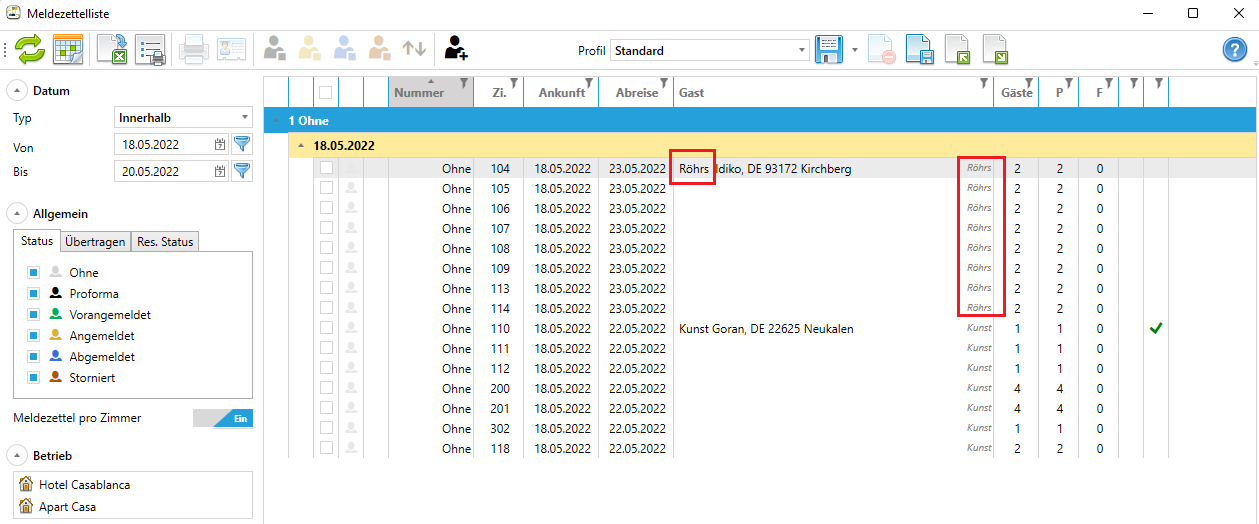
Ebenso wird der Gruppenname bei dem jeweiligen Zimmer dargestellt.
Automatisch erstellte Proforma-Meldezettel pro Zimmer
Wenn Gästedaten über den Online-Check-in erhalten werden, wird automatisch ein Proforma-Meldezettel erstellt. Es kann auch eingestellt werden, dass diese pro Zimmer erstellt werden.
Dazu muss in den Schnittstellen-Einstellungen die Option "pro Zimmer" aktiviert werden. Schnittstellen --> Schnittstellen --> Meldewesen --> "pro Zimmer"